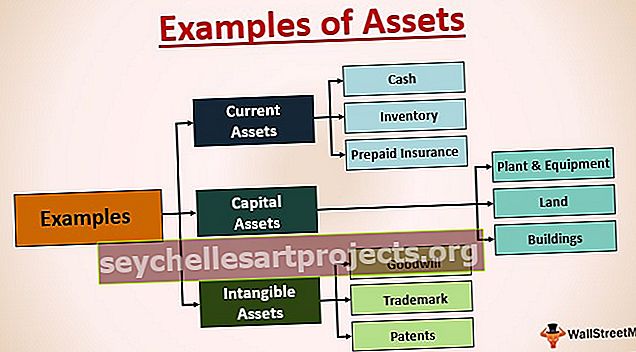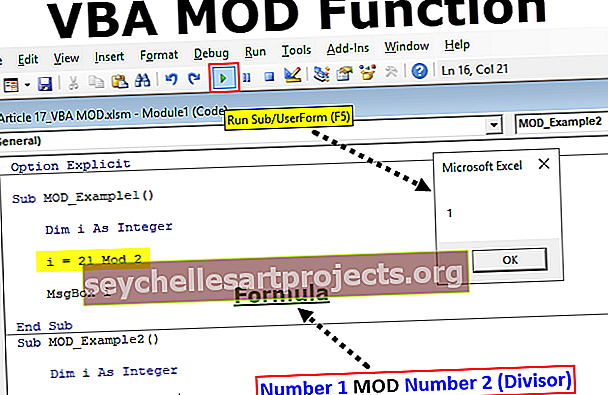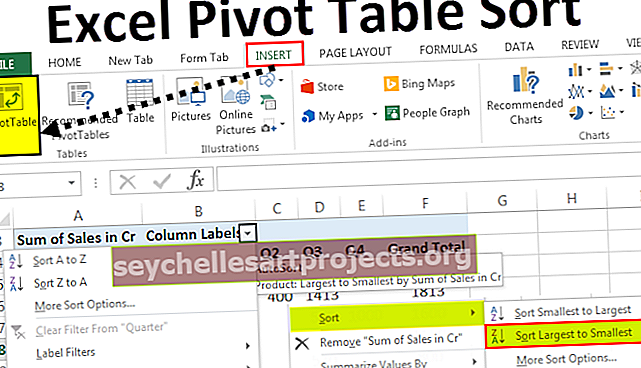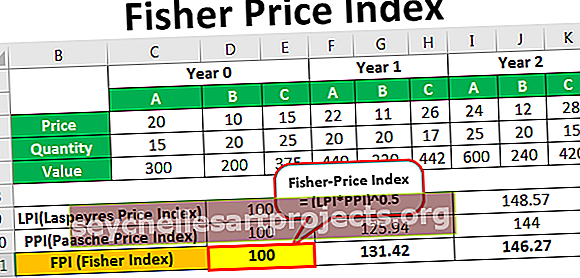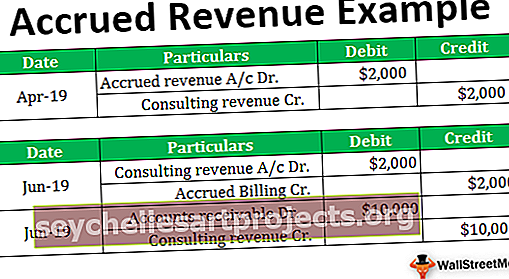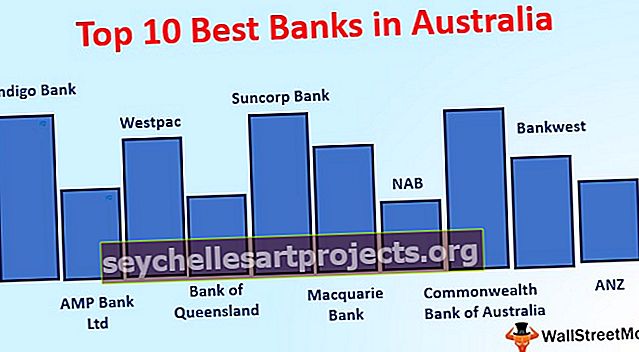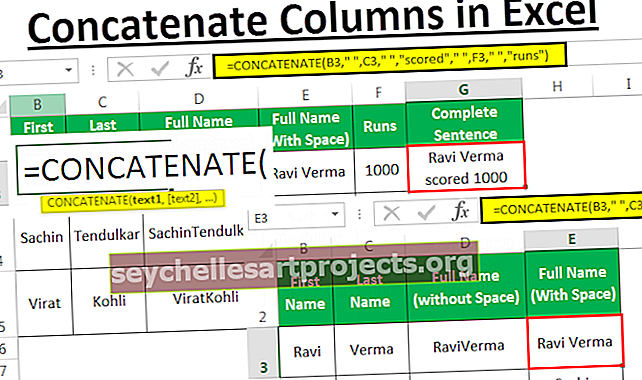VBA TextBox | Làm thế nào để Chèn và Sử dụng TextBox trong VBA Userform?
Excel VBA TextBox
Textbox chỉ đơn giản là giống như một hộp được sử dụng để có được thông tin từ một người sử dụng, hộp văn bản là một phần của các hình thức sử dụng và trong tab phát triển trong bất kỳ bảng tính excel, Nếu chúng ta muốn làm cho hộp văn bản trong một hình thức sử dụng chúng ta có thể chọn tùy chọn textbox từ các điều khiển biểu mẫu người dùng trong VBA hoặc trong trang tính, chúng ta có thể chọn nó từ tab thiết kế.
VBA TextBox là một trong những điều khiển trong số nhiều điều khiển của Biểu mẫu người dùng. Bằng cách hiển thị hộp văn bản trên biểu mẫu người dùng, chúng ta có thể yêu cầu họ nhập dữ liệu vào hộp văn bản và dữ liệu do người dùng nhập có thể được lưu trữ vào trang tính với các mã đơn giản.
Biểu mẫu người dùng rất hấp dẫn trong mã hóa VBA. Nó giúp ích rất nhiều cho chúng tôi, đặc biệt là khi chúng tôi cần lấy ý kiến từ người dùng. Với biểu mẫu người dùng, chúng tôi có nhiều điều khiển và để lấy giá trị đầu vào từ người dùng “Hộp văn bản” là tùy chọn lý tưởng trong biểu mẫu người dùng. Bằng cách đặt một hộp văn bản trên biểu mẫu người dùng, chúng tôi thực sự có thể yêu cầu người dùng nhập giá trị cần thiết vào hộp văn bản mà chúng tôi đang hiển thị. Nếu bạn không biết gì về các hộp văn bản VBA thì bài viết này sẽ giới thiệu cho các bạn về các hộp văn bản VBA.
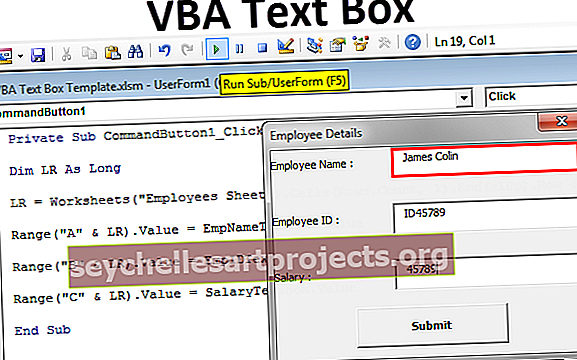
Làm thế nào để Chèn TextBox trong VBA UserForm?
Bạn có thể tải xuống Mẫu hộp văn bản VBA này tại đây - Mẫu hộp văn bản VBAĐể chèn một hộp văn bản trước tiên chúng ta cần chèn biểu mẫu người dùng. Để chèn biểu mẫu người dùng, hãy đi tới Chèn> Biểu mẫu người dùng.

Ngay sau khi bạn nhấp vào Biểu mẫu người dùng, chúng tôi sẽ Biểu mẫu người dùng giống như một mô-đun khác.

Bấm vào Biểu mẫu Người dùng để xem các Điều khiển của Biểu mẫu Người dùng.

Từ hộp công cụ Controls này, chọn “TextBox” và kéo vào Biểu mẫu người dùng.

Với điều này, chúng ta có thể thấy nhiều thuộc tính được liên kết với hộp văn bản này.
Thuộc tính TextBox
Nhấn phím F4 để xem Thuộc tính của Hộp văn bản.

Như chúng ta có thể thấy hộp văn bản có Tên, màu sắc, Đường viền như thế này rất nhiều. Bây giờ, hãy đặt một Tên thích hợp để chúng ta có thể dễ dàng tham khảo hộp văn bản này trong khi viết mã.

Ví dụ để sử dụng TextBox trong Userform
Chúng tôi sẽ tiến hành một trong các dự án với văn bản VBA. Chúng tôi sẽ tạo một biểu mẫu người dùng nhập dữ liệu để lưu trữ thông tin chi tiết của các nhân viên.
Bước 1: Trên biểu mẫu người dùng vẽ Nhãn.

Bước 2: Thay đổi văn bản mặc định của nhãn thành “Tên nhân viên”.

Bước 3: Ở phía trước của Nhãn, vẽ một hộp văn bản.

Bước 4: Đặt tên riêng cho hộp văn bản là “EmpNameTextBox”.

Bước 5: Bây giờ vẽ thêm một Nhãn bên dưới nhãn đầu tiên và nhập văn bản là “ID nhân viên”.

Bước 6: Ở phía trước của nhãn thứ hai, vẽ thêm một hộp văn bản và đặt tên là “EmpIDTextBox”.

Bước 7: Vẽ thêm một nhãn và nhập dòng chữ là “Lương”.

Bước 8: Vẽ thêm một hộp văn bản phía trước nhãn “Lương” và đặt tên là “SalaryTextBox”.

Bước 9: Bây giờ chèn “Nút lệnh” từ ToolBox.

Bước 10: Thay đổi văn bản của Nút lệnh thành “Gửi”.

Ok, chúng ta đã xong phần thiết kế User Form. Bây giờ chúng ta cần viết mã để lưu trữ dữ liệu được nhập vào biểu mẫu người dùng này. Khi chạy biểu mẫu người dùng bằng cách nhấn phím F5, chúng ta sẽ thấy một biểu mẫu người dùng như thế này.

Bước 11: Thay đổi chú thích của biểu mẫu người dùng trong cửa sổ thuộc tính.

Bước 12: Bây giờ nhấp đúp vào nút Gửi lệnh, ngay sau khi nhấp đúp bạn sẽ thấy quy trình tự động sub này giống như bên dưới.

Đây là khi bạn nhấp vào nút Gửi, điều gì sẽ xảy ra. Chúng ta cần đề cập đến các nhiệm vụ trong mã VBA. Trong dự án này, mục đích của chúng tôi là lưu trữ dữ liệu được nhập vào hộp văn bản ngay sau khi chúng tôi nhấp vào nút Gửi.
Đối với điều này, đầu tiên hãy tạo một Mẫu như thế này trong trang tính có tên “Trang nhân viên”.

Bước 13: Bây giờ quay lại trình chỉnh sửa cơ bản trực quan. Bên trong chương trình con nhấp vào nút trong VBA, trước tiên hãy xác định hàng được sử dụng cuối cùng bằng cách sử dụng mã bên dưới.
Mã:
Private Sub CommandButton1_Click () Dim LR As Long LR = Worksheets ("Employee Sheet"). Cell (Rows.Count, 1) .End (xlUp) .Row + 1 End Sub

Bước 14: Điều đầu tiên là ở cột đầu tiên chúng ta sẽ lưu trữ Tên nhân viên. Vì vậy, đối với điều này, chúng ta cần truy cập hộp văn bản có tên là “EmpNameTextBox”.
Mã:
Private Sub CommandButton1_Click () Dim LR As Long LR = Worksheets ("Employee Sheet"). Cell (Rows.Count, 1) .End (xlUp) .Row + 1 Ramge ("A" & LR) .Value = EmpNameTextBox.Value Kết thúc Sub

Bước 15: Trong cột thứ hai chúng ta cần lưu trữ ID nhân viên. Vì vậy, điều này sẽ đạt được bằng cách truy cập hộp văn bản có tên “EmpIDTextBox”.
Mã:
Private Sub CommandButton1_Click () Dim LR As Long LR = Worksheets ("Employee Sheet"). Cell (Rows.Count, 1) .End (xlUp) .Row + 1 Ramge ("A" & LR) .Value = EmpNameTextBox.Value Ramge ("B" & LR) .Value = EmpIDTextBox.Value End Sub

Bước 16: Cuối cùng chúng ta cần lưu trữ phần tiền lương, để làm điều này, chúng ta cần truy cập vào hộp văn bản có tên “SalaryTextBox”.
Mã:
Private Sub CommandButton1_Click () Dim LR As Long LR = Worksheets ("Employee Sheet"). Cell (Rows.Count, 1) .End (xlUp) .Row + 1 Ramge ("A" & LR) .Value = EmpNameTextBox.Value Ramge ("B" & LR) .Value = EmpIDTextBox.Value Range ("C" & LR) .Value = SalaryTextBox.Value End Sub

Ok, chúng ta cũng đã hoàn thành phần viết mã. Bây giờ chạy mã bằng phím F5, chúng ta sẽ thấy một Biểu mẫu người dùng như bên dưới.

Hiện tại, tất cả các hộp đều trống rỗng.
Điền thông tin chi tiết trước.

Bây giờ hãy nhấp vào nút "Gửi", nó sẽ lưu trữ dữ liệu vào trang tính.

Như vậy, bạn có thể tiếp tục nhập dữ liệu và nhấn và gửi nút. Đây là biểu mẫu người dùng nhập dữ liệu đơn giản với một hộp văn bản.