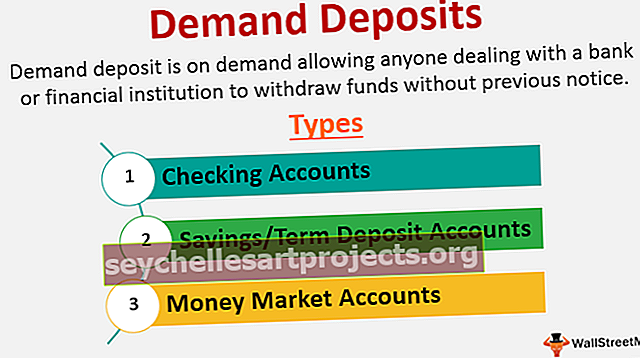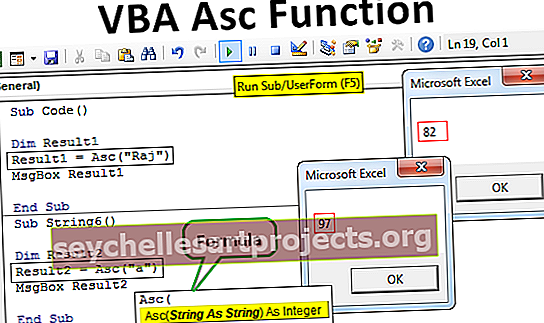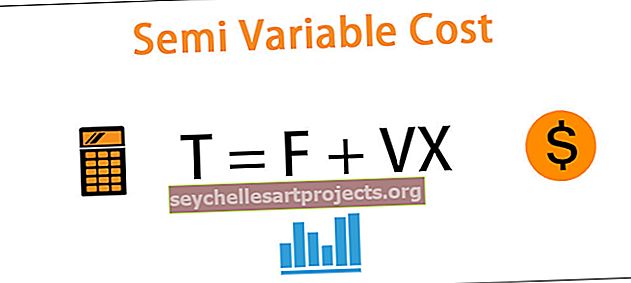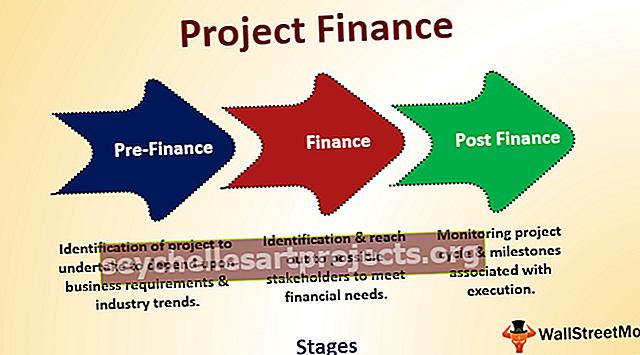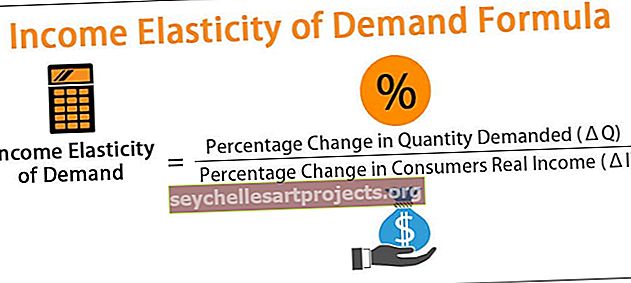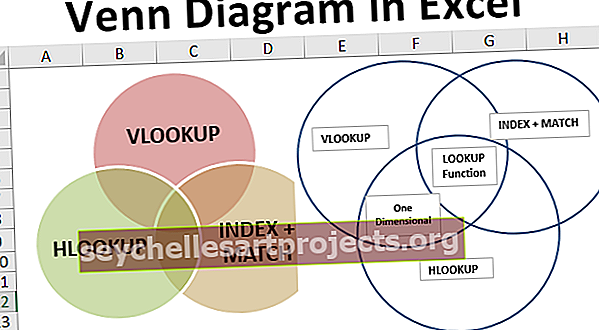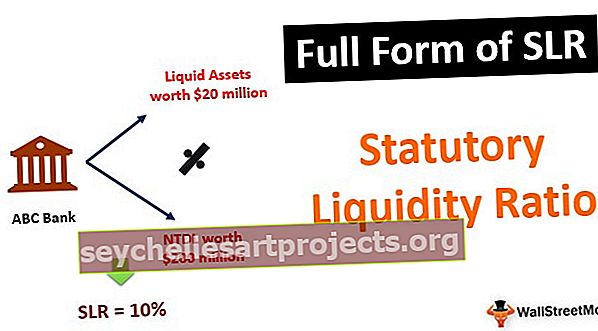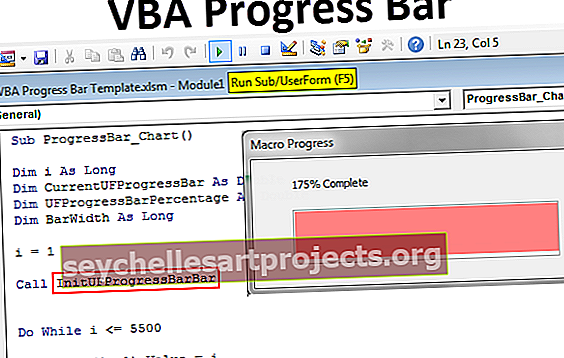VBA PowerPoint | Hướng dẫn VBA để tạo bản trình bày Powerpoint
Excel VBA PowerPoint
Sử dụng VBA, chúng tôi có thể tự động hóa công việc chúng tôi làm cho PowerPoint, nhưng trước tiên để sử dụng mã VBA hoặc đoạn trích để làm việc trong powerpoint, trước tiên hãy làm việc thông qua các tùy chọn bảo mật trong PowerPoint để bật tất cả macro và sau đó chúng tôi có thể sử dụng tham chiếu PowerPoint VBA cho macro trong MS PowerPoint.
Cái hay của VBA là chúng ta có thể tham khảo các sản phẩm khác của Microsoft như “Microsoft Word” và “Microsoft PowerPoint”. Chúng tôi thường tạo các báo cáo trong excel và sau đó tạo các bản trình bày PowerPoint. Tất cả những người sử dụng excel thường dành một lượng thời gian đáng kể để chuẩn bị trình bày từ dữ liệu và báo cáo excel. Nếu bạn đang dành một khoảng thời gian đáng kể để chuẩn bị bản trình bày PowerPoint, hướng dẫn này sẽ chỉ cho bạn cách tạo bản trình bày PowerPoint từ chính excel bằng cách sử dụng VBA Coding.
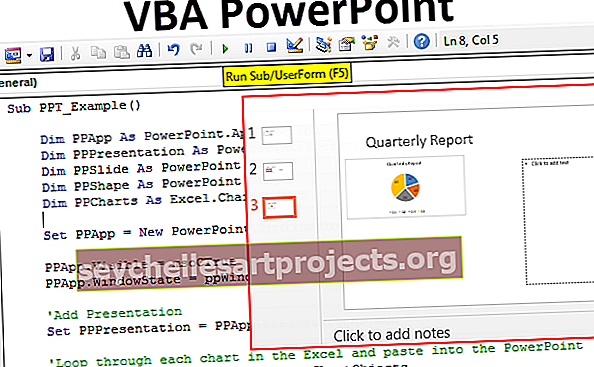
Bật mô hình đối tượng Powerpoint
Bước 1: Mở VBA Editor và sau đó, đi tới Công cụ và tài liệu tham khảo.

Bước 2: Bây giờ bạn sẽ thấy tất cả các tham chiếu đến Dự án VBA. Cuộn xuống và chọn “Thư viện đối tượng Microsoft PowerPoint 15.0”.

Bước 3: Nhấp vào Ok. Bây giờ chúng ta có thể truy cập PowerPoint từ excel.

Hướng dẫn VBA để tạo bản trình bày PowerPoint
Chúng ta có thể tạo PPT theo hai cách, một bằng cách sử dụng “Early Binding” và một cách khác là sử dụng “Late Binding”. Chúng tôi sẽ chỉ cho bạn cách tạo một bản trình bày PowerPoint bằng cách sử dụng kỹ thuật “Early Binding” .
Bạn có thể tải Mẫu VBA PowerPoint Excel này tại đây - Mẫu VBA PowerPoint ExcelThông thường, từ excel, chúng tôi chuẩn bị các bài thuyết trình dựa trên biểu đồ và giải thích các biểu đồ. Vì vậy, vì mục đích này, tôi đã tạo một số biểu đồ excel đơn giản và giải thích trong cùng một trang tính.



Bước 1: Khởi động chương trình con trong vba. Bây giờ để truy cập PowerPoint, chúng ta đã kích hoạt mô hình đối tượng PowerPoint ở các bước trước đó, bây giờ để truy cập vào nó, chúng ta cần khai báo biến là PowerPoint.Application.
Mã:
Sub PPT_Example () Dim PPApp As PowerPoint.Application End Sub

Bước 2: Để thêm phần trình chiếu vào PowerPoint chúng ta cần khai báo một biến là PowerPoint.Presentation.
Mã:
Làm mờ bản trình bày PPP như PowerPoint.

Bước 3: Sau khi thêm bài thuyết trình vào PowerPoint chúng ta cần thêm Slide. Để khai báo biến dưới dạng PowerPoint.
Mã:
Làm mờ PPSlide như PowerPoint.Slide

Bước 4: Sau khi trang chiếu được thêm vào PowerPoint, chúng ta cần sử dụng các hình dạng trong PowerPoint tức là các hộp văn bản. Để khai báo một biến dưới dạng PowerPoint.
Mã:
Làm mờ PPShape như PowerPoint.

Bước 5: Bây giờ để truy cập tất cả các biểu đồ trong trang tính, chúng ta cần khai báo biến dưới dạng Excel.ChartObjects.
Mã:
Dim PPCharts như Excel.ChartObject

Ok, để bắt đầu quá trình tố tụng, các biến này là đủ.
Bước 6: Bây giờ chúng ta cần khởi chạy PowerPoint từ excel. Vì nó là một đối tượng bên ngoài nên chúng ta cần đặt nó làm powerpoint mới.
Mã:
Đặt PPApp = New PowerPoint.Application

Thao tác này sẽ khởi chạy PowerPoint mới từ excel.
Bước 7: Bây giờ biến PPApp bằng với PowerPoint mà chúng ta đã khởi chạy. Bây giờ làm cho PowerPoint này hiển thị và phóng to cửa sổ.
Mã:
PPApp.Vible = msoCTrue PPApp.WindowState = ppWindowMaximized

Tại thời điểm này, chỉ cần chạy mã bằng phím F5 hoặc theo cách thủ công, bạn sẽ thấy ứng dụng PowerPoint được khởi chạy như hình dưới đây.

Bước 8: Bây giờ chúng ta cần thêm bản trình bày vào ứng dụng PowerPoint mà chúng ta đã khởi chạy.
Mã:
Đặt PPPresentation = PPApp.Presentations.Add

Bây giờ chúng ta sẽ thấy bản trình bày PowerPoint như thế này.

Bước 9: Sau khi thêm bài thuyết trình chúng ta cần thêm slide.
Mã:
Đặt PPSlide = PPPresentation.Slides.Add (1, ppLayoutTitleOnly)

Bây giờ, điều này sẽ thêm slide tiêu đề như bên dưới.

Bước 10: Bây giờ chúng ta có nhiều hơn một biểu đồ trong trang tính, chúng ta cần lặp lại từng biểu đồ và dán vào bản trình bày. Dưới đây là mã để sao chép và dán biểu đồ cũng như diễn giải.
Dưới đây là mã hoàn chỉnh cho bạn.
Sub PPT_Example () Dim PPApp As PowerPoint.Application Dim PVCresentation As PowerPoint.Presentation Dim PPSlide As PowerPoint.Slide Dim PPShape As PowerPoint.Shape Dim PPCharts As Excel.ChartObject Set PPApp = New PowerPoint.Application PPApp.Vible = msoCTrue PPApp.WindowState = ppWindowMaximized 'Thêm Bộ trình bày PPPresentation = PPApp.Presentations.Add' Lặp qua từng biểu đồ trong Excel và dán vào PowerPoint Cho mỗi PPCharts trong ActiveSheet.ChartObjects PPApp.ActivePresentation.Slides. Thêm PPApp.ActivePresentation.Slides.Count + 1, ppLayoutText PPApp.ActiveWindow.View.GotoSlide PPApp.ActivePresentation.Slides.Count Set PPSlide = PPApp.ActivePresentation.Slides (PPApp.ActivePresentation.Slides.Count) 'Sao chép biểu đồ và dán vào Powerpoint PPCharts. Chọn ActiveChart.ChartArea.Copy PPSlide.Shapes .PasteSpecial (DataType:= ppPasteMetafilePicture). Chọn 'Thêm tiêu đề vào trang chiếu PPSlide.Shapes (1) .TextFrame.TextRange.Text = PPCharts.Chart.ChartTitle.Text' Phân bổ biểu đồ PPApp.ActiveWindow.Selection.ShapeRange.Left = 15 PPApp.ActiveWindow .Selection.ShapeRange.Top = 125 PPSlide.Shapes (2) .Width = 200 PPSlide.Shapes (2) .Left = 505 'Thêm diễn giải If InStr (PPSlide.Shapes (1) .TextFrame.TextRange.Text, "Vùng" ) Sau đó đến PPSlide.Shapes (2) .TextFrame.TextRange.Text = Range ("K2"). Value & vbNewLine PPSlide.Shapes (2) .TextFrame.TextRange.InsertAfter (Range ("K3"). Value & vbNewLine) ' Khác nếu biểu đồ là biểu đồ tiêu thụ "Có thể tái tạo", sau đó nhập nhận xét thích hợp ElseIf InStr (PPSlide.Shapes (1) .TextFrame.TextRange.Text, "Tháng") Sau đó, PPSlide.Shapes (2) .TextFrame.TextRange.Text = Phạm vi ("K20 "). Giá trị & vbNewLine PPSlide.Shapes (2) .TextFrame.TextRange.InsertAfter (Phạm vi (" K21 "). Giá trị & vbNewLine) PPSlide.Shapes (2) .TextFrame.TextRange.InsertAfter (Phạm vi (" K22 ") .Value & vbNewLine) End If 'Bây giờ hãy thay đổi kích thước phông chữ của hộp chú thích PPSlide.Shapes (2) .TextFrame.TextRange.Font.Size = 16 Tiếp theo PPCharts End Sub