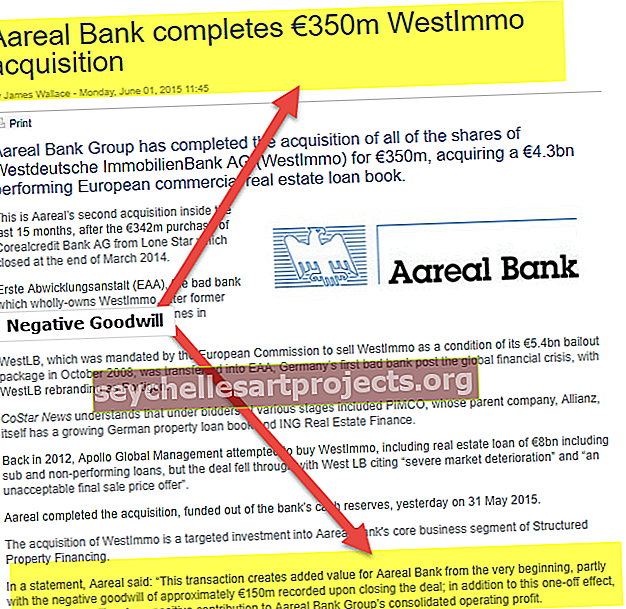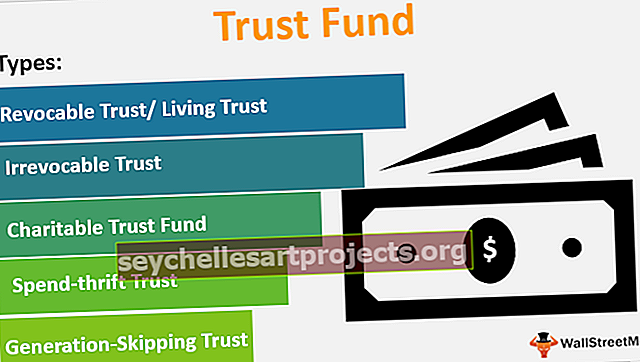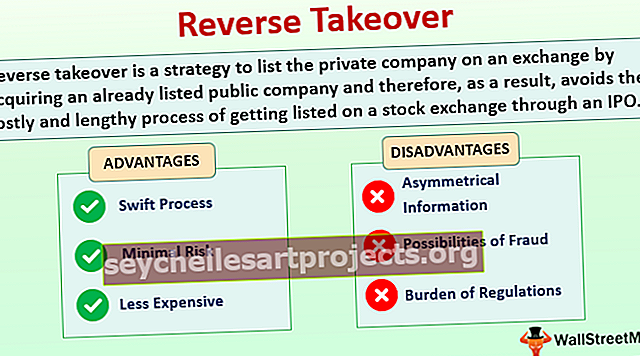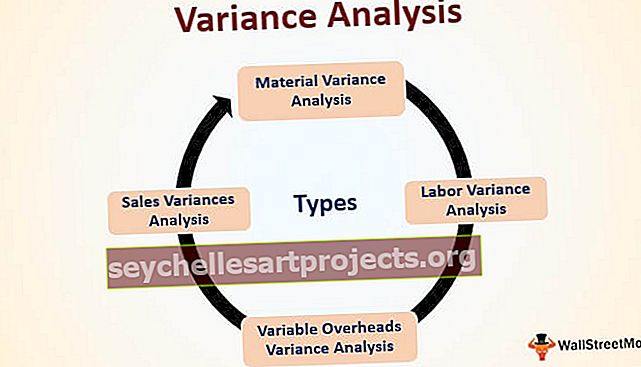Màu phông chữ VBA | Thay đổi màu phông chữ bằng thuộc tính màu VBA
Màu phông chữ VBA trong Excel
Thuộc tính VBA Font Color được sử dụng để thay đổi màu phông chữ của các ô excel bằng cách sử dụng mã vba. Chúng ta có thể thay đổi màu sắc của phông chữ theo nhiều cách bằng cách sử dụng chỉ mục màu, thuộc tính màu với chức năng RGB.
Khi tôi chuẩn bị một bảng điều khiển trong excel, tôi thường dành một khoảng thời gian đáng kể để định dạng các ô, phông chữ, v.v. Thường thì tôi cảm thấy như một người làm đẹp excel bằng cách nhìn vào các màu sắc khác nhau của định dạng excel. Thay đổi màu chữ trong bảng tính excel là một công việc dễ dàng nhưng khi làm với Excel, bạn nên biết các cách viết mã VBA để thay đổi màu chữ.
Để thay đổi màu phông chữ, trước tiên, chúng ta cần xác định đâu là ô mà chúng ta sẽ thay đổi.
Phạm vi (“A1: A10”)
Sau đó, chúng ta cần chọn thuộc tính FONT.
Phạm vi (“A1: A10”). Phông chữ
Sau đó, chúng ta muốn làm gì với phông chữ này, vì vậy hãy chọn Màu?
Phạm vi (“A1: A10”). Phông chữ. Màu sắc
Như vậy, chúng ta cần tạo mã để thay đổi màu phông chữ. Có vẻ khó khăn phải không?
Nhưng hãy nhớ mọi thứ dường như khó khăn lúc đầu, sau này bạn sẽ hiểu được nó.

Làm thế nào để thay đổi màu phông chữ bằng VBA?
Bạn có thể tải mẫu VBA Font Color Excel này tại đây - Mẫu VBA Font Color ExcelVí dụ # 1 - Sử dụng Chỉ số Màu
Thuộc tính Color Index khác với thuộc tính Color trong VBA. Bằng cách sử dụng các giá trị số, chúng ta có thể thay đổi màu sắc của ô, phông chữ.
Các con số nằm trong khoảng từ 1 đến 56 và mỗi con số đại diện cho các màu sắc khác nhau. Dưới đây là danh sách các số và màu sắc của chúng.

Ok, hãy kiểm tra điều này.
Tôi có một giá trị trong ô A1.

Tôi muốn thay đổi màu của phông chữ ô A1 thành màu xanh lục. Dưới đây là mã.
Mã:
Sub FontColor_Example1 () Range ("A1"). Font.ColorIndex = 10 End Sub
Điều này sẽ thay đổi màu của phông chữ ô A1 thành màu xanh lục.

Chúng ta cũng có thể sử dụng thuộc tính CELLS để thay đổi màu của phông chữ.
Mã:
Sub FontColor_Example1 () Ô (1, 1) .Font.ColorIndex = 10 End Sub
Như vậy, chúng ta có thể sử dụng các số từ 1 đến 56 để áp dụng màu mong muốn cho phông chữ.
Ví dụ # 2 - Sử dụng Thuộc tính Màu
Color Index có các màu rất hạn chế từ 1 đến 56, nhưng bằng cách sử dụng thuộc tính COLOR, chúng ta có thể sử dụng 8 màu tích hợp vbBlack, vbRed, vbGreen, vbBlue, vbYellow, vbMagenta, vbCyan, vbWhite .
Đối với những màu này, chúng tôi không cần cung cấp bất kỳ số nào thay vì chúng tôi có thể truy cập chúng bằng cách sử dụng tên của chúng như được hiển thị ở trên. Dưới đây là mã ví dụ cho tất cả 8 màu.
Mã:
Sub vbBlack_Example () Range ("A1"). Font.Color = vbBlack End Sub
Mã:
Sub vbRed_Example () Range ("A1"). Font.Color = vbRed End Sub
Mã:
Sub vbGreen_Example () Range ("A1"). Font.Color = vbGreen End Sub
Mã:
Sub vbBlue_Example () Range ("A1"). Font.Color = vbBlue End Sub
Mã:
Sub vbYellow_Example () Range ("A1"). Font.Color = vbYellow End Sub
Mã:
Sub vbMagenta_Example () Range ("A1"). Font.Color = vbMagenta End Sub
Mã:
Sub vbCyan_Example () Range ("A1"). Font.Color = vbCyan End Sub
Mã:
Sub vbWhite_Example () Range ("A1"). Font.Color = vbWhite End Sub
Ví dụ # 3 - Sử dụng Thuộc tính Màu với Chức năng RGB
Như chúng ta đã thấy, chúng ta chỉ có 8 màu tích hợp để làm việc. Nhưng để có nhiều màu sắc khác nhau, chúng ta cần sử dụng chức năng gọi là RGB, ngoài các màu có sẵn, chúng ta có thể tạo ra các màu của riêng mình bằng cách sử dụng chức năng vba RGB.
Nhìn vào cú pháp của hàm RGB.
RGB (Đỏ, Xanh lục, Xanh lam)
RGB là viết tắt của “Red, Green và Blue”. Để tạo màu, chúng ta cần cung cấp các số từ 0 đến 255 cho mỗi màu.
Dưới đây là một vài ví dụ cho bạn.

Dưới đây là một số ví dụ về mã macro
Mã:
Sub RGB_Example () Range ("A1"). Font.Color = RGB (0, 0, 0) 'Thay đổi màu phông chữ thành màu đen End Sub
Mã:
Sub RGB_Example () Range ("A1"). Font.Color = RGB (16, 185, 199) 'Màu phông chữ sẽ là End Sub này
Mã:
Sub RGB_Example () Range ("A1"). Font.Color = RGB (106, 15, 19) 'Màu phông chữ sẽ là End Sub này
Mã:
Sub RGB_Example () Range ("A1"). Font.Color = RGB (216, 55, 19) 'Màu phông chữ sẽ là End Sub này