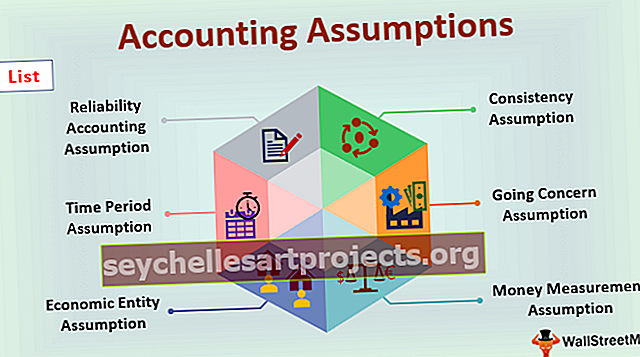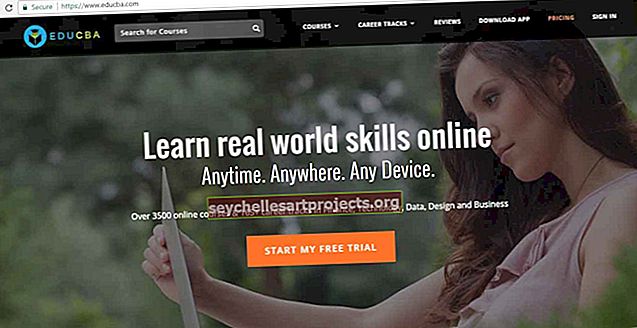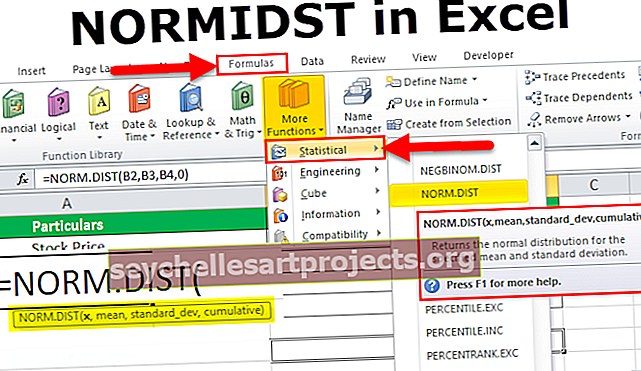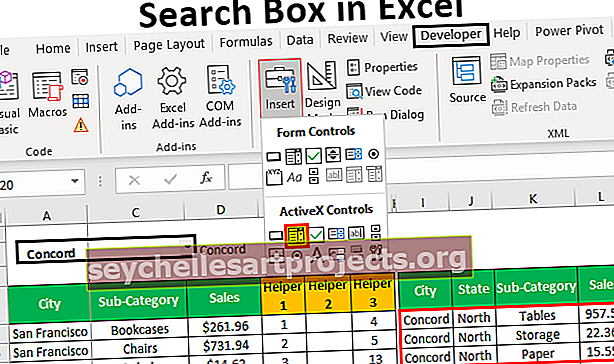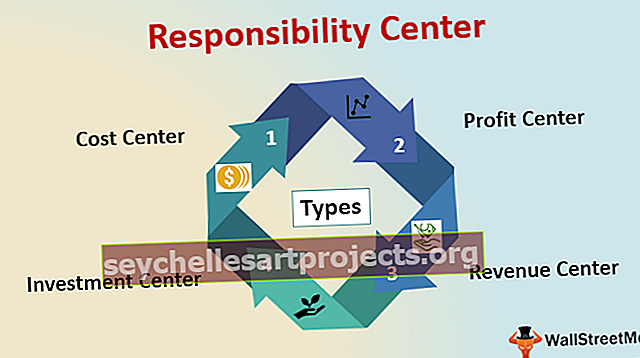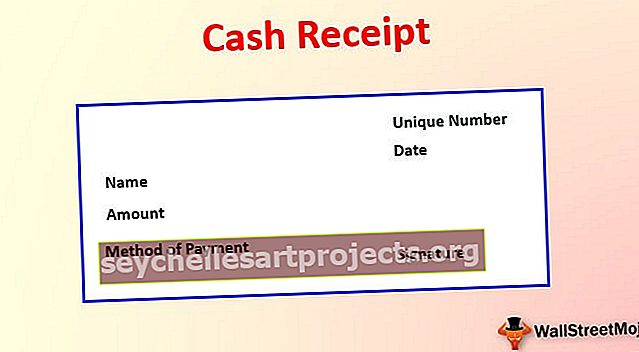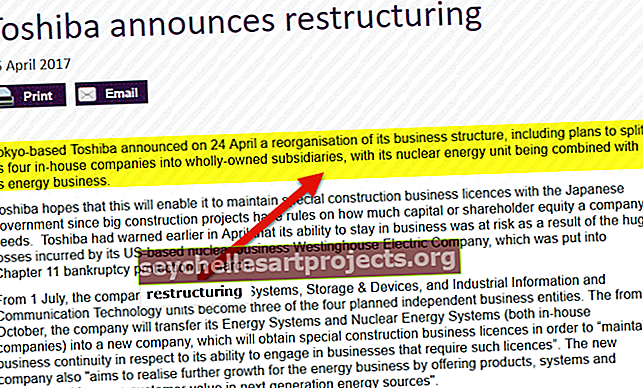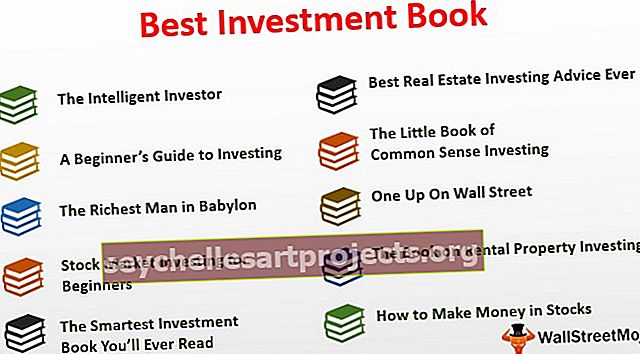ABS trong Excel | Tìm giá trị tuyệt đối trong Excel bằng hàm ABS
Chức năng ABS làm gì trong Excel?
Hàm ABS Excel còn được gọi là Hàm tuyệt đối được sử dụng để tính toán các giá trị tuyệt đối của một số nhất định, các số âm được cung cấp làm đầu vào sẽ được thay đổi thành số dương và nếu đối số được cung cấp cho hàm này là dương thì nó vẫn không thay đổi.
ABS cho giá trị tuyệt đối của một số. Nó luôn trả về một số dương. Nó là một hàm tích hợp sẵn và được phân loại là một hàm Math / Trig.
Cú pháp

Các đối số được sử dụng trong Công thức ABS trong excel
- number - Số mà bạn muốn tính giá trị tuyệt đối trong Excel.
Số có thể được cung cấp theo chỉ dẫn, trong dấu ngoặc kép hoặc dưới dạng tham chiếu ô. Nó có thể được nhập như một phần của công thức ABS trong Excel. Nó cũng có thể là một phép toán đưa ra một số dưới dạng đầu ra. Trong chức năng của ABS, Nếu đối số số được cung cấp không phải là số, nó sẽ cho giá trị lỗi #VALUE! lỗi.
Làm thế nào để sử dụng hàm ABS trong Excel? (với các ví dụ)
Bạn có thể tải xuống Mẫu Excel Hàm ABS này tại đây - Mẫu Excel Hàm ABSVí dụ 1
Giả sử bạn có một danh sách các giá trị được cho trong B3: B10 và bạn muốn các giá trị tuyệt đối của những con số này.

Đối với ô đầu tiên, bạn có thể nhập Công thức ABS trong Excel:
= ABS (B3)

và nhấn enter. Nó sẽ trở về 5.

Bây giờ, bạn có thể kéo nó cho các ô còn lại và lấy giá trị tuyệt đối của chúng trong excel.

Tất cả các số trong C3: C10 đều là số tuyệt đối.
Ví dụ số 2
Giả sử bạn có dữ liệu doanh thu cho bảy phòng ban của công ty và bạn muốn tính toán phương sai giữa doanh thu dự đoán và doanh thu thực tế.

Đối với cái đầu tiên, bạn sử dụng Công thức ABS trong Excel:
= (D4-E4) / ABS (E4)

và nhấn enter. Nó sẽ cho 0,1667

Bạn có thể kéo nó vào phần còn lại của các ô để lấy phương sai cho sáu phòng ban còn lại.

Ví dụ # 3
Giả sử bạn có một số dữ liệu trong B3: B8 và bạn muốn kiểm tra xem số nào trong số này là số dương và số nào là số âm. Để làm như vậy, bạn có thể sử dụng chức năng của ABS để tìm giá trị tuyệt đối trong excel.

Bạn có thể sử dụng Công thức ABS trong Excel:
= IF (ABS (B3) = B3, "Tích cực", "Tiêu cực")
Nếu B3 là một số dương thì ABS (B3) và B3 sẽ giống nhau.

Ở đây, B3 = -168. Vì vậy, nó sẽ trả về "Âm bản" cho B3. Tương tự, bạn có thể làm cho các giá trị còn lại.

Ví dụ # 4
Giả sử bạn có danh sách dữ liệu được dự đoán và dữ liệu thực tế của một thử nghiệm. Bây giờ, bạn muốn so sánh cái nào trong số này nằm trong phạm vi dung sai 0,5. Dữ liệu được đưa ra trong C3: D10 như hình dưới đây.

Để kiểm tra những cái nào nằm trong phạm vi dung sai, bạn có thể sử dụng Công thức ABS trong Excel:
= IF (ABS (C4-D4) <= 0,5, “Được chấp nhận”, “Bị từ chối”)
Nếu sự khác biệt giữa Thực tế và Dự đoán nhỏ hơn hoặc bằng 0,5, nó được chấp nhận nếu không nó bị từ chối.

Đối với thử nghiệm đầu tiên, thử nghiệm bị bác bỏ là 151,5 - 150,5 = 1 lớn hơn 0,5.

Tương tự, bạn có thể kéo nó để kiểm tra phần còn lại của các thử nghiệm.

Ví dụ số 5
Giả sử bạn có một danh sách các số và bạn muốn tính số chẵn gần nhất trong các số đã cho.

Bạn có thể sử dụng Công thức ABS sau trong Excel:
= IF (ABS (EVEN (B3) - B3)> 1, IF (B3 <0, EVEN (B3) + 2, EVEN (B3) - 2), EVEN (B3))

Nếu EVEN (B3) là số EVEN gần nhất của B3, thì ABS (EVEN (B3) - B3) nhỏ hơn hoặc bằng 1.
Nếu EVEN (B3) không phải là số EVEN gần nhất của B3, thì
EVEN (B3) - 2 là giá trị gần nhất của B3 nếu B3 dương
EVEN (B3) + 2 là giá trị gần nhất của B3 nếu B3 âm
Vì vậy, nếu ABS (EVEN (B3) - B3)> 1, thì
Nếu B3 Giá trị chẵn gần nhất là EVEN (B3) + 2
Nếu B3 không âm => Giá trị chẵn gần nhất là EVEN (B3) - 2
Nếu ABS (EVEN (B3) - B3) ≤ 1, thì EVEN (B3) là giá trị chẵn gần nhất của B3.
Ở đây, B3 = -4,8.
EVEN (B3) = -4
ABS ((- 4) - (-4,8)) cho 0,8
ABS (EVEN (B3) - B3)> 1 là FALSE, vì vậy nó sẽ trả về EVEN (B3).

Ví dụ # 6
Giả sử bạn muốn xác định giá trị gần nhất của danh sách các giá trị với một giá trị nhất định, bạn có thể làm như vậy bằng cách sử dụng hàm ABS trong Excel.

Danh sách các giá trị mà bạn muốn tìm kiếm được cung cấp trong B3: B9 và giá trị cần tra cứu được cung cấp trong ô F3.
Bạn có thể sử dụng Công thức ABS sau trong Excel:
= INDEX (B3: B9, MATCH (MIN (ABS (F3 - B3: B9))), ABS (F3 - B3: B9), 0))

và nhấn CTRL + SHIFT + ENTER (hoặc COMMAND + SHIFT + ENTER đối với MAC)
Xin lưu ý rằng cú pháp là một công thức mảng và chỉ cần nhấn ENTER sẽ xuất hiện lỗi.
Hãy cùng chúng tôi xem chi tiết Công thức ABS:
- (F3 - B3: B9) sẽ trả về một mảng giá trị {-31, 82, -66, 27, 141, -336, 58}
- ABS (F3 - B3: B9) sẽ cung cấp các giá trị tuyệt đối trong excel và trả về {31, 82, 66, 27, 141, 336, 58}
- MIN (ABS (F3 - B3: B9)) sẽ trả về giá trị nhỏ nhất trong mảng {31, 82, 66, 27, 141, 336, 58} tức là 27.
- MATCH (27, ABS (F3 - B3: B9), 0)) sẽ xem xét vị trí của “27” trong {31, 82, 66, 27, 141, 336, 58} và trả về 4.
- INDEX (B3: B9, 4) sẽ cung cấp giá trị của phần tử thứ 4 trong B3: B9.
Điều này sẽ trả về giá trị gần nhất từ danh sách các giá trị được cung cấp B3: B9 tức là 223

Bạn có thể nhận thấy rằng các dấu ngoặc nhọn đã được tự động thêm vào Công thức ABS đã nhập. Điều này xảy ra khi bạn nhập công thức mảng.
Những điều cần ghi nhớ
- Hàm ABS trả về giá trị tuyệt đối (môđun) của một số.
- Chức năng của ABS chuyển đổi số âm thành số dương
- Trong chức năng của ABS, các số dương không bị ảnh hưởng.
- Trong chức năng của ABS, #VALUE! lỗi xảy ra nếu đối số được cung cấp không phải là số.