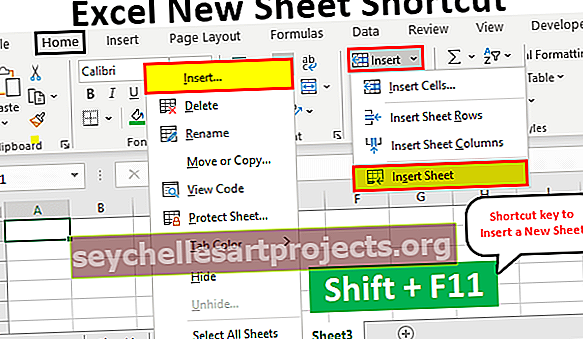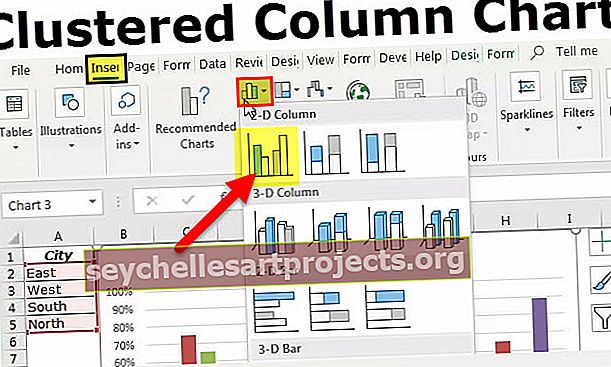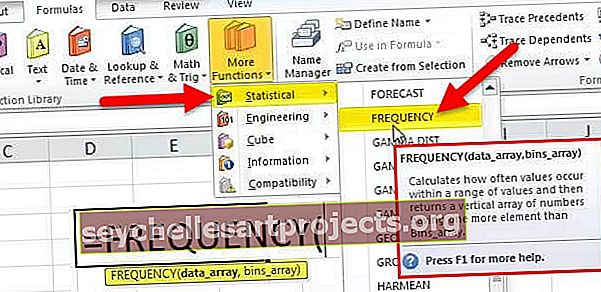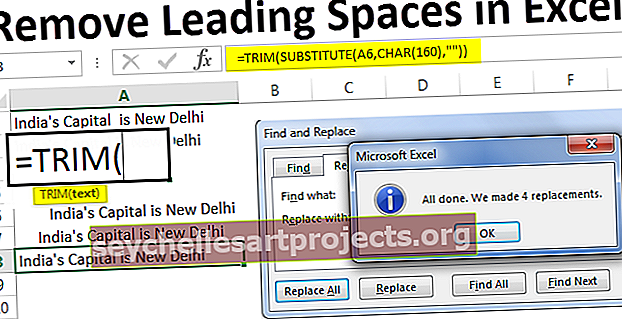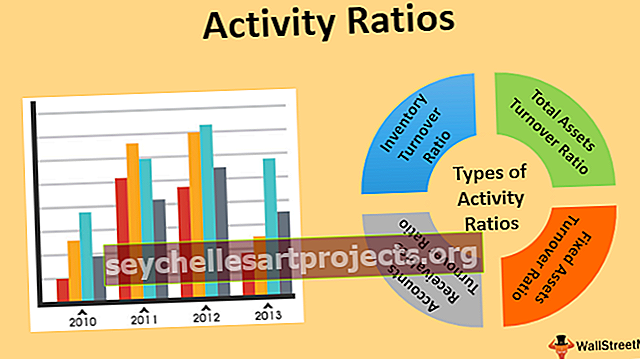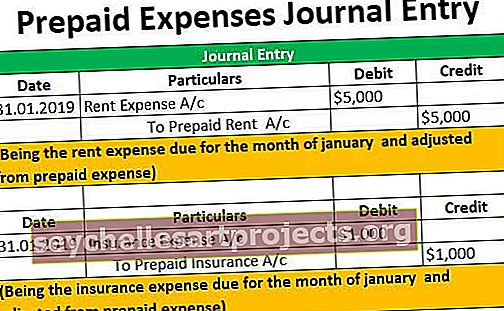Làm thế nào để sử dụng dữ liệu hợp nhất trong Excel bằng cách sử dụng công cụ hợp nhất?
Dữ liệu hợp nhất trong Excel là gì?
Trong khi làm việc trong excel, chúng ta có rất nhiều dữ liệu có sẵn trong các trang tính khác nhau và nếu chúng ta muốn hợp nhất hoặc hợp nhất dữ liệu trên một trang tính duy nhất thì excel có một chức năng để làm như vậy sau khi mở tất cả các trang tính có dữ liệu cần được hợp nhất, nút Hợp nhất là có sẵn trong phần công cụ dữ liệu của tab Dữ liệu.
Nếu bạn chưa biết về công cụ Hợp nhất trong excel thì bài viết này sẽ giúp bạn hiểu được động lực của công cụ Hợp nhất trong excel.
Điểm chung khi chúng tôi nhận dữ liệu từ những người khác nhau, chúng tôi nhận được nhiều bảng tính để xử lý. Hợp nhất mọi thứ là một nhiệm vụ cực kỳ nghiêm trọng, đặc biệt là đối với những người có trình độ trung cấp. Trong giai đoạn đầu của sự nghiệp, tôi nhận được dữ liệu từ nhiều nguồn khác nhau.
Ví dụ: tôi đã được sử dụng để lấy dữ liệu bán hàng từ 4 khu vực khác nhau từ các đầu khu vực. Bốn khu vực khác nhau bao gồm 4 trang tính khác nhau. Vào cuối dữ liệu, tôi được yêu cầu đối chiếu mọi thứ vào một trang tính và tạo cơ sở dữ liệu cho mục đích phân tích. Tôi đã thực hiện thủ công theo cách sao chép và dán truyền thống.
Nhưng tôi đã dành một khoảng thời gian để học những điều mới và hợp nhất các công cụ là một trong số đó và nó đã giúp tôi rất nhiều để đối chiếu dữ liệu với những nỗ lực tối thiểu.
Làm thế nào để hợp nhất dữ liệu trong Excel? (Từng bước với ví dụ)
Bạn có thể tải xuống Mẫu Excel Dữ liệu Hợp nhất này tại đây - Mẫu Excel Dữ liệu Hợp nhấtTôi có dữ liệu bán hàng từ bốn khu vực khác nhau trong bốn trang tính khác nhau.

Mỗi mục chứa cùng một định dạng và cùng một số hàng và cùng một số cột. Tôi cần hợp nhất tất cả các trang tính thành một trang tính duy nhất có tên là Tóm tắt.
Tôi đã tạo mẫu tương tự như trong 4 trang tính còn lại.

- Bước 1: Sau khi tạo mẫu trên trong sheet Summary, chọn ô B2 nơi chúng ta muốn hợp nhất tất cả 4 vùng khác nhau.

- Bước 2: Bây giờ đi tới Dữ liệu> Hợp nhất

- Bước 3: Khi bạn đã chọn tùy chọn Hợp nhất, bạn sẽ thấy cửa sổ bên dưới.

- Bước 4: Đây là cửa sổ chúng ta cần làm phép. Đầu tiên, chúng tôi thấy danh sách thả xuống Chức năng từ danh sách thả xuống này, chúng tôi cần chọn loại hợp nhất của mình. Ở đây chúng ta cần chọn hàm SUM trong excel vì chúng ta đang tổng hợp tất cả dữ liệu bán hàng của khu vực và tạo báo cáo tóm tắt. Vì vậy, hãy chọn SUM theo tùy chọn này.
- Bước 5: Bước tiếp theo là cung cấp tham chiếu cho tất cả các trang tính của 4 khu vực khác nhau. Nhấp vào hộp tham chiếu và chuyển đến trang đầu tiên của tất cả các trang của khu vực, tức là Nam. Sau khi chọn phạm vi, hãy nhấp vào nút Thêm.

- Bước 6: Sau khi nhấp vào nút Thêm, nó sẽ thêm các tham chiếu vào tất cả các tham chiếu ô.

- Bước 7: Tương tự, tạo liên kết excel cho tất cả các sheet của các vùng khác. Cuối cùng, nó sẽ giống như thế này.

- Bước 8: Bây giờ nhấp vào nút OK, dữ liệu tổng hợp của bạn đã sẵn sàng mà không có bất kỳ lỗi nào cả.

- Bước 9: Bây giờ chúng ta đã tạo một báo cáo tóm tắt, đây không phải là một báo cáo động vì chúng ta chưa tạo liên kết đến các bảng khác. Nếu có bất kỳ thay đổi nào, các bảng vẫn giữ nguyên và báo cáo của chúng tôi bị sai trong trường hợp này. Chúng ta cần liên kết bảng với các trang khác để làm cho báo cáo động.
- Bước 10: Trong hộp thoại hợp nhất chọn hộp kiểm Tạo liên kết đến dữ liệu nguồn. Nhấp vào OK.

Sau đó, nó hoàn thành quá trình.

- Bước 11: Bây giờ nó đã tạo ra hàm SUM. Có một biểu tượng dấu cộng (+) ở bên tay phải của bảng tính, nhấp vào biểu tượng dấu cộng (+) để xem chia tay.

Các tùy chọn khác trong Hợp nhất
- Chức năng: Đây là danh sách tất cả các chức năng có sẵn trong công cụ Hợp nhất. Bạn có thể sử dụng hàm SUM, AVERAGE, COUNT, MAX, MIN trong excel, v.v.
- Tham khảo: Đây là nơi chúng ta cần chọn phạm vi của các trang tính khác nhau để hợp nhất dữ liệu vào một trang tính duy nhất.
- Duyệt: Đây là vẻ đẹp của tùy chọn hợp nhất. Nó không chỉ hợp nhất từ cùng một sổ làm việc mà còn có thể tìm nạp dữ liệu từ các sổ làm việc khác.
- Thêm & Xóa: Đây là nơi chúng tôi có thể thêm và xóa tất cả các tham chiếu.
- Hàng trên cùng: Sử dụng hàng trên cùng làm tiêu đề hàng
- Cột Trái: Sử dụng phía bên trái của dữ liệu làm tiêu đề cột.
- Tạo liên kết đến dữ liệu nguồn: Điều này sẽ làm cho báo cáo động. Tùy chọn hợp nhất tạo công thức cho tất cả các trang tính khác để làm cho báo cáo thực sự động.
Những điều cần ghi nhớ
- Theo hợp nhất, phạm vi tùy chọn của tất cả các trang tính phải giống nhau trên các trang tính.
- Chúng ta có thể sử dụng bất kỳ loại chức năng nào trong tùy chọn hợp nhất.