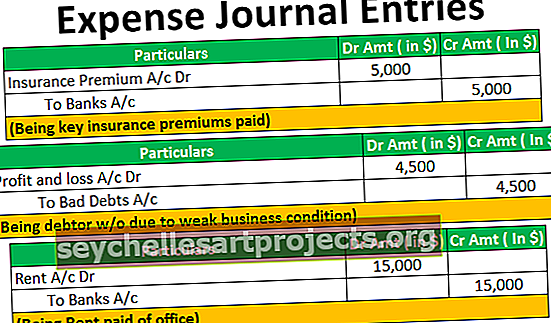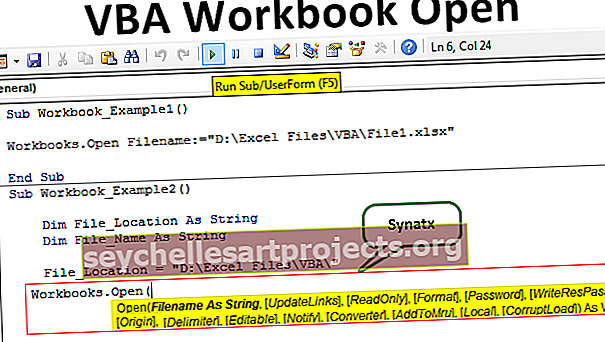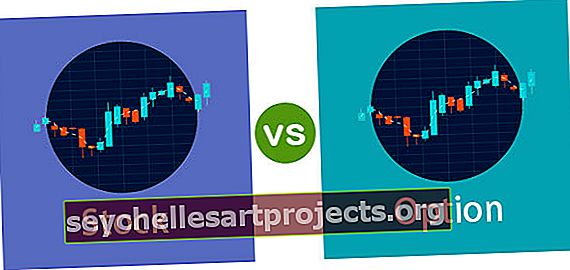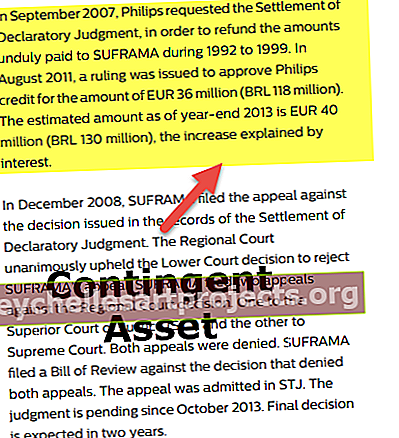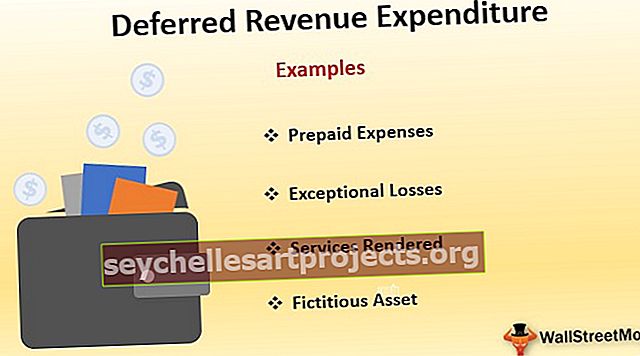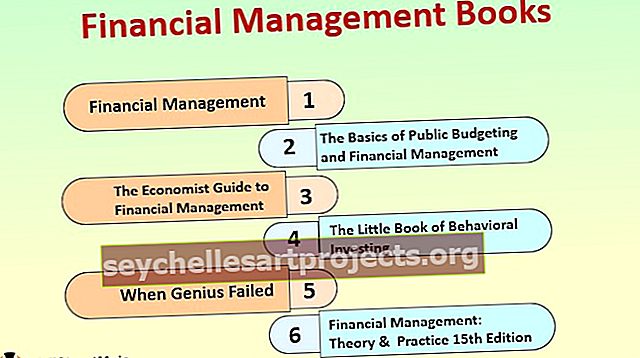Làm thế nào để chuyển đổi văn bản thành số trong Excel? (Sử dụng 4 phương pháp dễ dàng)
Làm thế nào để chuyển đổi văn bản thành số trong Excel? (Từng bước một)
Có rất nhiều cách để chúng ta có thể chuyển văn bản thành số trong excel. Chúng ta sẽ xem từng cái một.
- Sử dụng tùy chọn Chuyển đổi văn bản thành số nhanh chóng trong Excel
- Sử dụng Dán Phương pháp Định dạng Ô Đặc biệt.
- Sử dụng phương pháp văn bản thành cột.
- Sử dụng Hàm GIÁ TRỊ.
# 1 Sử dụng Tùy chọn Chuyển đổi Văn bản sang Số nhanh trong Excel
Đây có lẽ là cách đơn giản nhất trong excel. Nhiều người sử dụng dấu nháy đơn ( ' ) trước khi họ nhập các số vào excel.
- Bước 1: Chọn dữ liệu.

- Bước 2: Bấm vào ô xử lý lỗi và chọn tùy chọn Convert to Numbers .

- Bước 3: Điều này sẽ chuyển đổi các số định dạng văn bản sang định dạng số ngay lập tức và bây giờ hàm SUM hoạt động tốt và hiển thị kết quả chính xác.

# 2 Sử dụng Dán Phương pháp Định dạng Ô Đặc biệt
Bây giờ tôi đang chuyển sang một cách khác thay đổi văn bản thành số. Ở đây tôi đang sử dụng phương pháp Dán Đặc biệt. Hãy xem xét cùng một dữ liệu mà tôi đã sử dụng trong ví dụ trước.
- Bước 1: Nhập số 0 hoặc 1 vào bất kỳ ô nào.

- Bước 2: Bây giờ sao chép số đó. (Tôi đã nhập số 1 vào ô C2).

- Bước 3: Bây giờ chọn danh sách số.

- Bước 4: Bây giờ nhấn ALT + E + S (phím tắt Excel để dán phương pháp đặc biệt) và thao tác này sẽ mở ra hộp thoại bên dưới. Chọn tùy chọn nhân . (Bạn cũng có thể thử chia)

- Bước 5: Điều này sẽ ngay lập tức chuyển đổi văn bản thành số ngay lập tức và công thức SUM hiện đang hoạt động tốt.

# 3 Sử dụng Phương pháp Văn bản thành Cột
Đây là phương pháp thứ ba để chuyển văn bản thành số. Đây là quá trình lâu hơn một chút so với hai quá trình trước đó nhưng luôn là một điều tốt khi có càng nhiều lựa chọn thay thế càng tốt.
- Bước 1: Chọn dữ liệu.

- Bước 2: Nhấp vào tab Dữ liệu và tùy chọn Văn bản thành Cột .

- Bước 3: Thao tác này sẽ mở ra hộp thoại bên dưới và đảm bảo rằng phân tách được chọn. Bấm vào nút tiếp theo.

- Bước 4: Bây giờ hãy chắc chắn rằng hộp Tab đã được chọn và nhấp vào nút Tiếp theo.

- Bước 5: Trong cửa sổ tiếp theo, chọn tùy chọn Chung và chọn ô đích và nhấp vào nút Kết thúc .

- Bước 6: Thao tác này sẽ chuyển văn bản của bạn thành số và SUM sẽ hoạt động tốt ngay bây giờ.

# 4 Sử dụng Hàm VALUE
Ngoài ra, một công thức có thể chuyển đổi văn bản thành số trong Excel. Hàm VALUE sẽ thực hiện công việc cho chúng ta. Hãy làm theo các bước dưới đây để tìm hiểu cách thực hiện.
- Bước 1: Áp dụng công thức GIÁ TRỊ trong ô B1.

- Bước 2: Kéo và thả công thức vào các ô còn lại.

- Bước 3: Áp dụng công thức SUM trong ô B6 để kiểm tra xem nó đã được chuyển đổi hay chưa.

Những điều cần ghi nhớ
- Nếu bạn tìm thấy nút hình tam giác màu xanh lá cây trong ô thì chắc chắn có điều gì đó sai trong dữ liệu.
- Hàm VALUE có thể hữu ích trong việc chuyển đổi chuỗi văn bản đại diện cho một số thành một số.
- Nếu có vấn đề về khoảng cách, chúng tôi lồng hàm VALUE với hàm trim, Ví dụ: = Trim (Giá trị (A1))
- Văn bản thành Cột cũng hữu ích trong việc sửa định dạng ngày, số và thời gian.