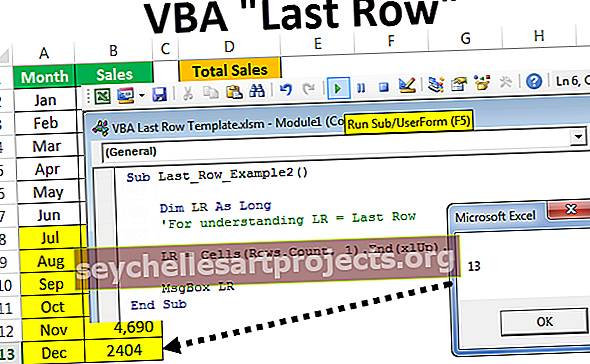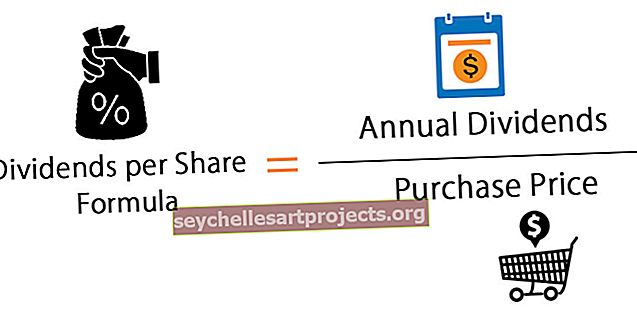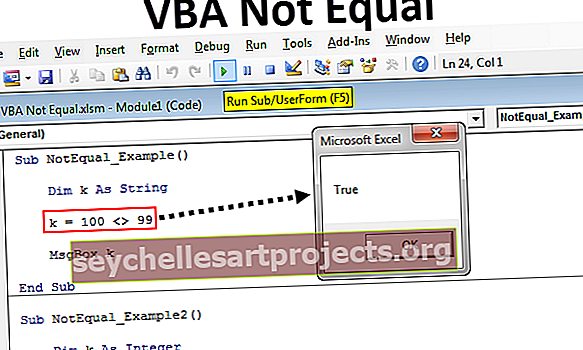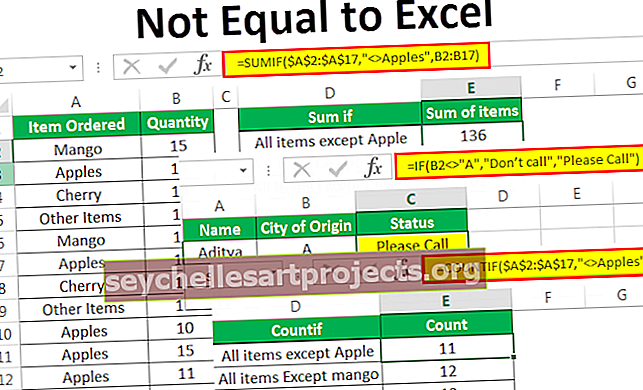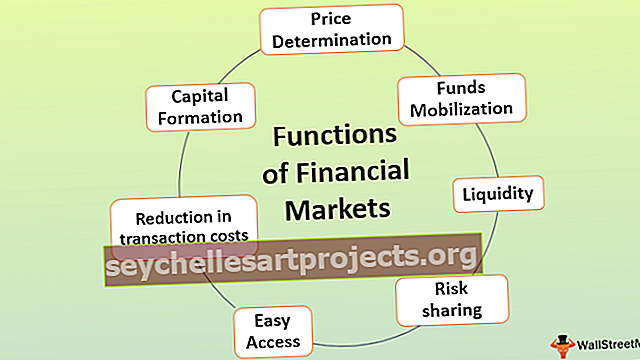Phương trình trong Excel | Làm thế nào để tạo công thức đơn giản trong Excel?
Bạn có ý nghĩa gì với các phương trình trong Excel?
Các phương trình trong excel không gì khác ngoài các công thức mà chúng ta nhập vào ô, để viết phương trình, chúng ta bắt đầu bằng dấu bằng (=) mà excel nhận ra để tính toán và sau đó chúng ta sử dụng các biến được kết nối với nhau bằng một số toán tử, tùy thuộc vào các toán tử mà chúng ta nhận được kết quả, một phương trình có thể là cả tuyến tính hoặc phi tuyến tính.
Giải trình
Trong một phương trình excel, chúng tôi sử dụng hai điều:
- Tham chiếu ô
- Các nhà khai thác
Tham chiếu ô là các ô như A1, B1 hoặc phạm vi ô A1: A3, v.v. trong khi các toán tử là các toán tử cơ bản như + cho tổng - cho phép trừ * cho phép nhân, v.v.
Giống như một máy tính, Excel có thể thực thi các công thức như cộng trừ, ... Một trong những tính năng hữu ích nhất của MS Excel là khả năng tính toán bằng cách sử dụng địa chỉ ô để biểu thị giá trị trong ô.
Đây là định nghĩa cơ bản của tham chiếu ô.
Excel sử dụng cả tham chiếu ô và toán tử cơ bản để lập phương trình.
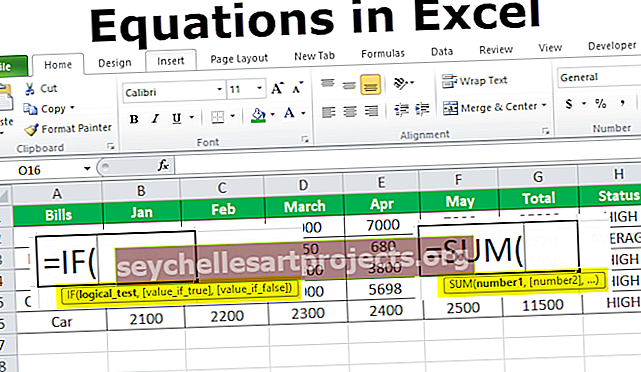
Làm thế nào để sử dụng phương trình trong Excel? (với các ví dụ)
Để lập một phương trình trong excel, chúng ta cần ghi nhớ ba điều:
- Mọi phương trình đều bắt đầu bằng dấu bằng.
- Excel sử dụng địa chỉ ô làm giá trị trong excel.
- Các toán tử đã quen với việc lập một phương trình.
Ví dụ 1
Tôi có ngân sách hàng tháng của riêng mình trong năm tháng qua. Ngân sách bao gồm dữ liệu cho thuê, thực phẩm, điện, thẻ tín dụng và xe hơi.

Trong ví dụ đầu tiên, chúng tôi sẽ tạo một phương trình cho tổng hoặc cộng các hóa đơn cho mỗi tháng.
- Bước # 1 - Trong ô B7, hãy bắt đầu bằng việc nhập dấu bằng để ký và thêm từng tham chiếu ô từ B1 đến B6 với một toán tử + ở giữa.

- Bước # 2 - Khi chúng tôi nhấn enter, chúng tôi nhận được tổng chi tiêu được thực hiện trong tháng 1

Trong hai bước trên, chúng tôi đã sử dụng tham chiếu ô và toán tử + để cộng và phương trình được tạo là = B2 + B3 + B4 + B5 + B6 cho chúng tôi kết quả.
Ngoài ra, có một hàm có sẵn trong excel cho chúng ta cùng một kết quả nhưng nó giúp chúng ta tiết kiệm thời gian đưa từng tham chiếu ô một.
- Bước # 1 - Trong ô C7, hãy bắt đầu bằng cách nhập dấu bằng để ký và nhập tổng sau đó nhấn Tab, Nó sẽ mở ra một hàm tổng có sẵn cho chúng ta.

- Bước # 2 - Bây giờ chọn phạm vi ô từ C2 đến C6 và nhấn enter.

Điều này cũng cho phép cộng tổng số tiền đã chi tiêu trong tháng Hai.

- Bước # 3 - Lặp lại quy trình tương tự trong tháng 3 tháng 4 và có thể nhận được tổng số tiền đã chi tiêu cho các tháng tương ứng.

Tôi có tiền của tôi đã tiêu cho tất cả các tháng.

Ví dụ số 2
Ví dụ trên là một phép cộng đơn giản bằng cách sử dụng các phương trình. Hãy để chúng tôi lập một phương trình phức tạp.
Lần này tôi muốn trở nên nổi trội hơn nếu số tiền tôi bỏ ra là cao hoặc trung bình. Nếu tổng số tiền chi tiêu trong năm tháng trên 10000 thì số tiền đó sẽ hiển thị là "Cao", còn lại sẽ hiển thị là "Trung bình". Trong loại phương trình này, các toán tử được sử dụng là “Câu lệnh If”.

- Bước # 1 - Đầu tiên, chúng ta cần tổng số tiền đã chi cho mỗi hóa đơn. Trong ô G2, chúng ta sẽ tạo một phương trình để cộng số tiền đã chi cho tiền thuê nhà trong năm tháng. Chúng ta bắt đầu bằng cách gõ một dấu bằng và gõ Sum sau đó nhấn nút tab.

- Bước # 2 - Chọn tham chiếu ô B2 đến F6 và nhấn enter.

- Bước # 3 - Chúng tôi lặp lại cùng một phương trình cộng cho mỗi và mọi hóa đơn.

- Bước # 4 - Bây giờ trong ô H2, nhập dấu bằng và nhập If rồi nhấn Tab.

- Bước # 5 - Để hiểu rõ hơn Nếu phương trình, hãy nhấp vào fx trong thanh địa chỉ hàm và một hộp thoại bật lên.

- Bước # 6 - Trong bài kiểm tra logic, chúng tôi sẽ chèn logic của chúng tôi là tổng số hóa đơn lớn hơn 10000. Chọn dải ô G2 đến G6 và chèn toán tử “>” lớn hơn và nhập 10000.

- Bước # 7 - Nếu giá trị là true có nghĩa là tổng số lớn hơn 10000, chúng tôi muốn nó hiển thị là mức trung bình khác cao.

- Bước # 8 - Vì chúng ta đang cung cấp giá trị excel trong chuỗi nên chúng ta bắt đầu và kết thúc nó bằng dấu phẩy ngược. Bấm vào ok.

- Bước # 9 - Kéo công thức vào ô H6 và chúng ta có kết quả cuối cùng.

Trong ví dụ trên, chúng ta đã sử dụng tham chiếu ô và câu lệnh If làm toán tử để lập phương trình.
Những điều cần ghi nhớ
- Luôn nhớ bắt đầu một phương trình với dấu bằng.
- Tạo một phương trình với tham chiếu ô rất hữu ích vì chúng ta có thể cập nhật dữ liệu của mình mà không cần phải viết lại công thức.
- Không phải lúc nào Excel cũng cho chúng ta biết phương trình của chúng ta có sai hay không. Vì vậy, tùy thuộc vào chúng tôi để kiểm tra tất cả các phương trình của chúng tôi.