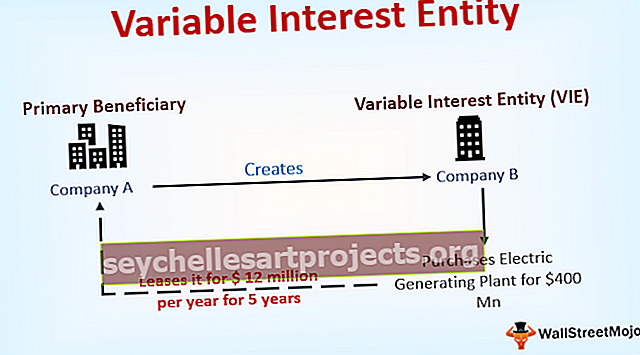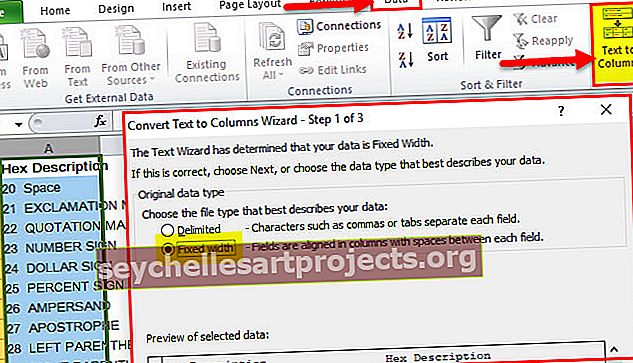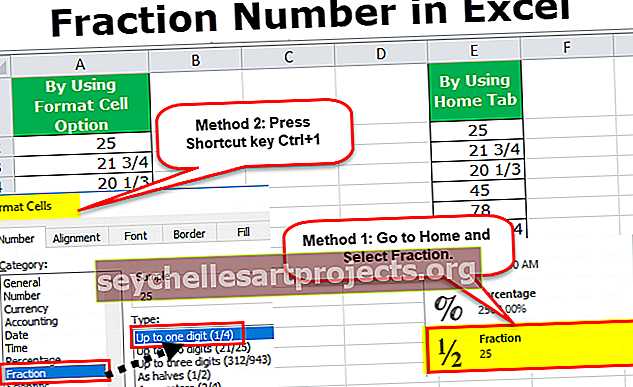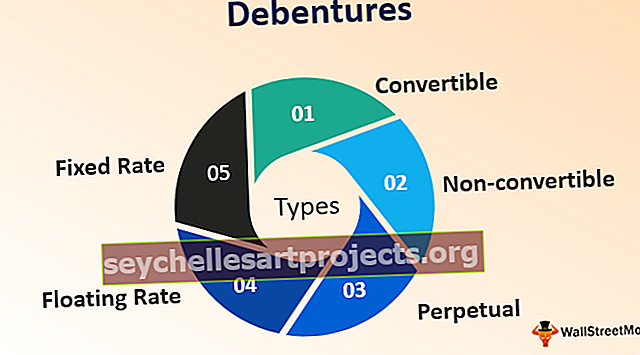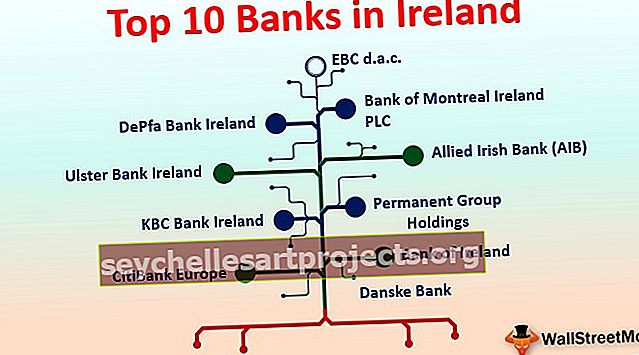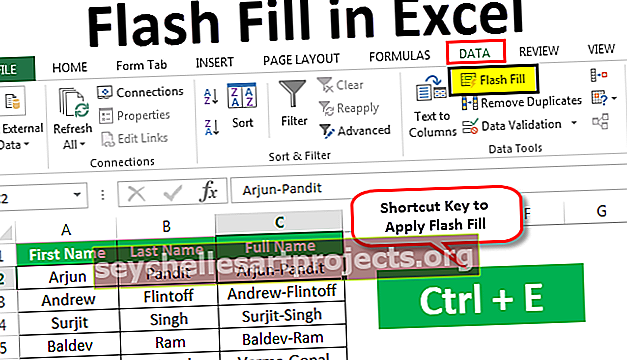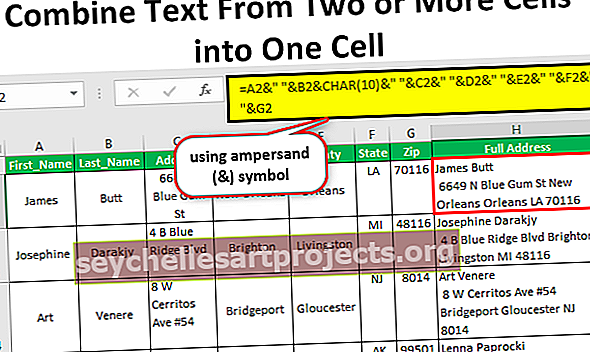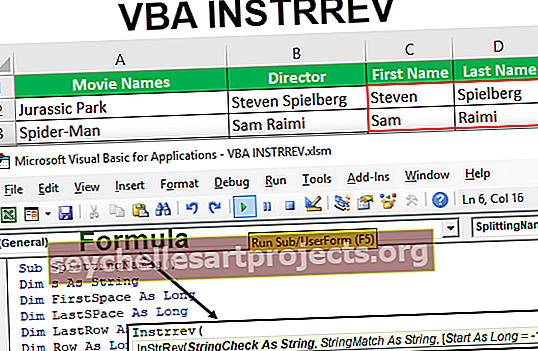Không bằng trong Excel | Làm thế nào để sử dụng Not Equal To Operator? (với các ví dụ)
“Không bằng” trong Công thức Excel
Sử dụng đối số “Không bằng với” trong excel là lĩnh vực quan trọng nhất phải được khám phá đúng cách vì điều này hầu hết mọi người đều không biết rằng làm thế nào chúng ta có thể chèn biểu thức “Không bằng với” trong các hàm logic. Nếu biểu thức “Không bằng với” được sử dụng trong trường hợp các hàm logic thì chúng ta chỉ cần sử dụng biểu thức của “” và hai dấu ngoặc này đặt cách xa nhau sẽ làm cho excel nhận ra rằng chúng ta có nghĩa là “Không bằng với ”Và do đó, chúng tôi có thể làm cho người xuất sắc hiểu rằng những gì cần phải được thực hiện.
Làm thế nào để Sử dụng "Không Bằng" cho Toán tử trong Công thức Excel?
Dưới đây là các phương pháp sử dụng Không bằng Toán tử.
Bạn có thể tải về Mẫu Không Bằng với Excel này tại đây - Mẫu Không Bằng với Excel# 1 - Sử dụng “Không Bằng” để Kiểm tra Giá trị Số và Giá trị Văn bản
Trong trường hợp thử nghiệm, các giá trị số bắt đầu nhập bằng dấu bằng và chèn ô đầu tiên, sau đó là dấu “” rồi đến ô thứ hai.
= B3A3

Điều này sẽ làm cho excel xác thực nếu giá trị trong ô thứ hai không khớp với giá trị của ô thứ hai.
Trong trường hợp này, Excel sẽ cho kết quả là “TRUE” nếu điều kiện được đáp ứng hoặc “Sai” nếu điều kiện không được đáp ứng. Đây là cách dễ nhất để kiểm tra xem hai ô không bằng nhau hay không. Không bằng trong công thức excel sẽ chỉ cho kết quả ở định dạng “Đúng” hoặc “sai” và sẽ không cho chúng ta biết độ lớn.

Kéo Công thức để xem phần còn lại của câu trả lời.

Nếu chúng ta cần biết độ lớn thì chúng ta phải sử dụng bất kỳ công thức nào dưới đây Không bằng trong Excel.

Không bằng đối với giá trị Văn bản.

# 2 - Sử dụng "Không bằng" trong Excel IF Công thức
Trong trường hợp sử dụng "Không bằng" trong công thức IF trong excel, trước tiên chúng ta cần hiểu kết quả chúng ta muốn nếu điều kiện đáp ứng và kết quả chúng ta cần nếu nó không thành công.
= IF (B2 "A", "Không gọi", "Vui lòng gọi")
Bây giờ giá trị của ô B2 không bằng “A” thì kết quả sẽ là “Không gọi”.

Nếu giá trị của ô B2 là “A” thì kết quả là chúng ta sẽ nhận được “Call”.

Bằng cách sử dụng hàm IF, chúng ta có thể làm cho excel hiển thị một kết quả khác cho một điều kiện phù hợp và cả cho các điều kiện chưa khớp.
# 3 - Sử dụng “Không bằng” trong Công thức CountIF của Excel
Nếu chúng ta muốn đếm các mục ngoại trừ một số mục, hãy sử dụng hàm COUNTIF này với "Không bằng",
= COUNTIF ($ A $ 2: $ A $ 17, "Táo")

Trong trường hợp này, Excel sẽ tính toán số lượng tất cả các mục không phải là "Táo".

Ở đây chúng tôi đã đề cập rằng "không tính Táo".

# 4 - Sử dụng “Không bằng” trong Công thức SumIF của Excel
Trong trường hợp chúng ta cần tổng hợp các mục ngoại trừ một số mục, chúng ta có thể sử dụng hàm SUMIF này trong excel với công thức "Không bằng".
= SUMIF ($ A $ 2: $ A $ 17, "Táo", B2: B17)
Ở đây, tổng sẽ được tính cho tất cả các mặt hàng ngoại trừ "Táo".


Những điều cần ghi nhớ
- Trong khi sử dụng "Không bằng với" trong điều này nên nhớ rằng kết quả "Đúng" có nghĩa là các ô không bằng nhau. Kết quả "sai" có nghĩa là giá trị của các ô bằng nhau. Kết quả là việc giải thích Đúng và Sai là khác nhau như được thực hiện trong trường hợp sử dụng điều kiện “Bằng”.
- Điều này nên nhớ rằng “A” không bằng “a” cho hàm này.
- Trong trường hợp sử dụng “Not Equal to” trong hàm IF, chúng ta có thể coi “A” là “a” và cả hai đều bằng nhau.