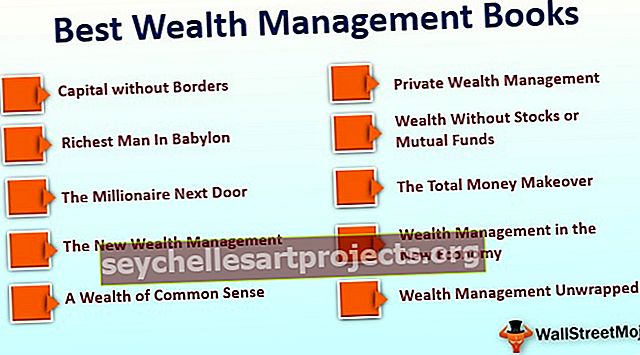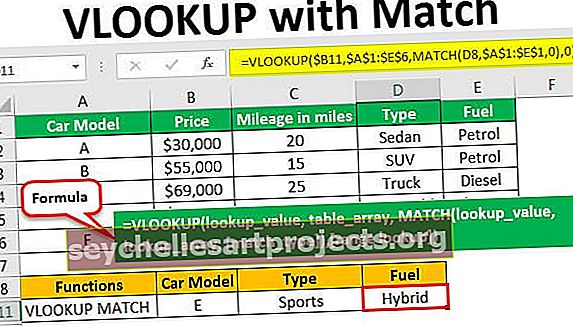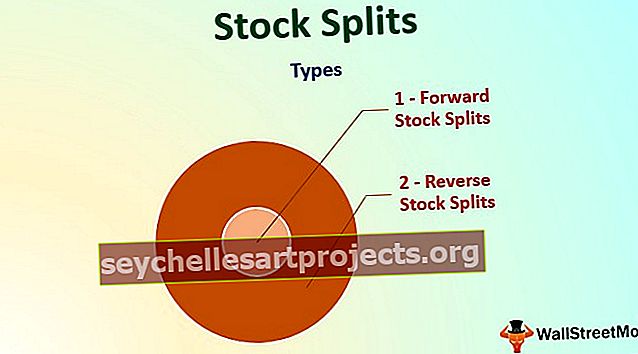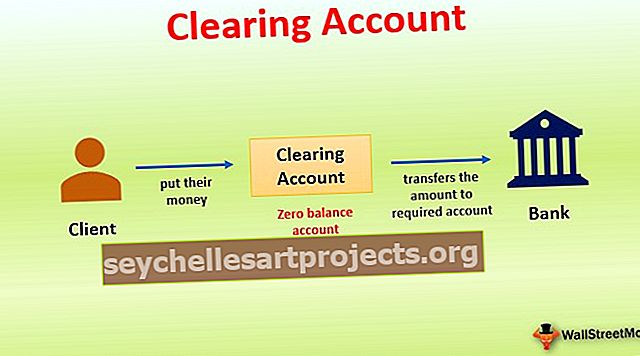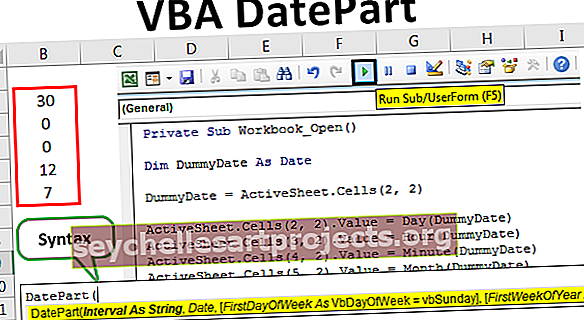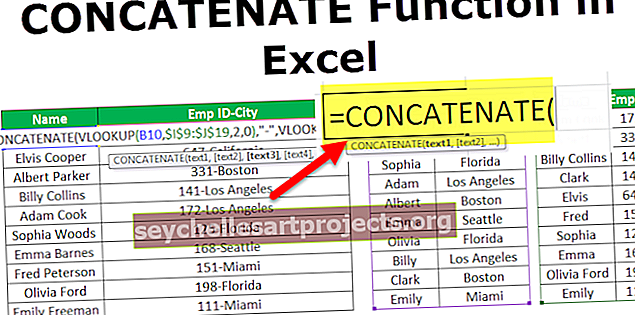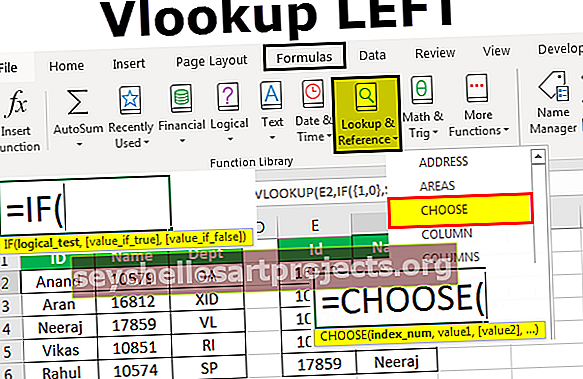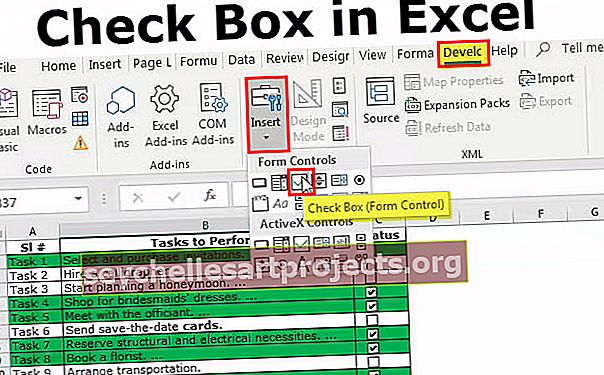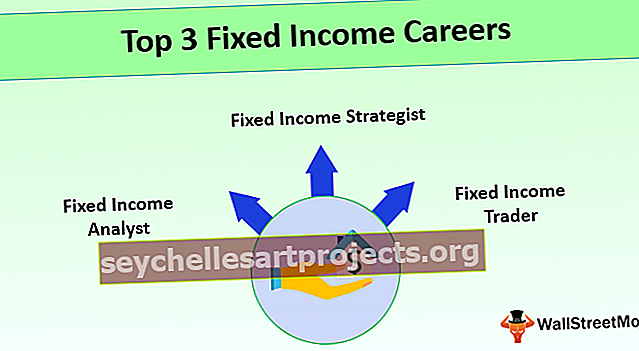So sánh hai cột trong Excel bằng Vlookup (Tìm các Kết quả phù hợp)
VLOOKUP để so sánh hai cột trong Excel & Tìm các kết quả phù hợp
Khi nói đến việc so sánh thứ này với thứ khác trong các hàm tra cứu excel là vua và hàm VLOOKUP là công thức chung cho tất cả người dùng excel. Không nhiều người trong chúng ta sử dụng hàm VLOOKUP ở mức độ đầy đủ, vâng tôi nói ở mức độ đầy đủ bởi vì có nhiều thứ khác ngoài hàm VLOOKUP truyền thống và chúng ta có thể làm nhiều việc khác với hàm VLOOKUP. Vì vậy, trong bài viết này, chúng tôi sẽ hướng dẫn các bạn cách so sánh hai cột dữ liệu trong excel bằng cách sử dụng hàm VLOOKUP trong excel.
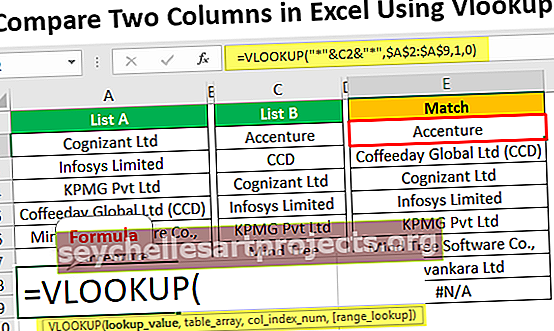
So sánh hai cột trong Excel bằng Vlookup (Tìm các kết quả phù hợp)
VLOOKUP là hàm tra cứu được sử dụng để tìm nạp dữ liệu thường xuyên nhưng không nhiều người trong chúng ta sử dụng nó làm dữ liệu của cột so sánh.
Bạn có thể tải xuống hàm VLOOKUP này để so sánh hai cột trong mẫu Excel tại đây - VLOOKUP để so sánh hai cột trong mẫu Excel- Khi dữ liệu hai cột được xếp như bên dưới, chúng ta sẽ sử dụng hàm VLOOKUP để xem cột 1 có bao gồm cột 2 hay không.

- Chúng ta cần đối chiếu xem “Danh sách A” có chứa tất cả các giá trị “Danh sách B” hay không, điều này có thể được thực hiện bằng cách sử dụng hàm VLOOKUP. Mở hàm VLOOKUP trước.

- Giá trị tra cứu ngoài sẽ là giá trị ô C2 vì chúng tôi đang so sánh “Danh sách A” có chứa tất cả các giá trị “Danh sách B” hay không, vì vậy hãy chọn tham chiếu ô C2.

- Mảng bảng sẽ là giá trị ô “Danh sách A”, vì vậy hãy chọn phạm vi ô từ A2 đến A9 và đặt nó làm tham chiếu ô tuyệt đối.

- Tiếp theo là “Col Index Num” tức là từ mảng bảng đã chọn từ cột mà chúng ta cần kết quả. Vì chúng tôi chỉ chọn một cột nên “Col Index Num” của chúng tôi sẽ là 1.

- Range Lookup là chúng tôi đang tìm kiếm một đối sánh chính xác, vì vậy hãy chọn FALSE làm đối số hoặc bạn có thể nhập 0 làm giá trị đối số.

- Ok, chúng ta đã hoàn thành công thức, đóng dấu ngoặc và nhấn phím enter để nhận kết quả.

Vì vậy, bất cứ nơi nào chúng tôi có “# N / A” có nghĩa là những giá trị đó không tồn tại trong cột “Danh sách A”.
Nhưng hãy nhìn vào giá trị số 7 của hàng trong “Danh sách B” là “Sơ đồ tư duy” nhưng trong “Danh sách A”, tên công ty tương tự được viết bằng từ đầy đủ là “Công ty phần mềm Mind Tree” (ô A6). Vì vậy, trong những trường hợp như vậy, hàm VLOOKUP không thể làm gì cả.
Tra cứu một phần bằng cách sử dụng ký tự đại diện
Như chúng ta đã thấy ở trên VLOOKUP yêu cầu giá trị tra cứu phải hoàn toàn giống nhau trong cả “Danh sách A” và “Danh sách B”. Ngay cả khi có bất kỳ khoảng trống hoặc ký tự thừa nào nó cũng không thể khớp với kết quả. Nhưng cùng một công thức VLOOKUP có thể khớp với dữ liệu hai cột nếu chúng tôi cung cấp các ký tự đại diện cho giá trị tra cứu.
Vì vậy, ký tự đại diện đó là dấu hoa thị (*), trong khi cung cấp giá trị tra cứu trước và sau giá trị tra cứu, chúng ta cần nối ký tự đại diện này.

Như bạn có thể thấy ở trên, tôi đã nối giá trị tra cứu với dấu hoa thị ký tự đại diện đặc biệt (*) trước và sau giá trị tra cứu bằng cách sử dụng ký hiệu và (&).

Bây giờ hoàn thành công thức bằng cách làm theo các bước đã được hiển thị.
Bây giờ, hãy nhìn vào kết quả, trong ví dụ trước, chúng ta đã có lỗi ở hàng 2 & 7 nhưng lần này chúng ta đã có kết quả.
- Bạn phải tự hỏi làm thế nào điều này là có thể?
- Điều này chủ yếu là do ký tự đại diện dấu hoa thị (*). Ký tự đại diện này khớp với bất kỳ số ký tự nào cho giá trị được cung cấp. Ví dụ, hãy xem giá trị là ô C3 nó cho biết “CCD” và trong ô A5 chúng ta có tên công ty đầy đủ là “Coffeeday Global Ltd (CCD)”. Bởi vì trong mảng bảng chúng ta có từ “CCD”, ký tự đại diện khớp từ tên công ty dạng ngắn này với toàn bộ tên công ty trong “Danh sách B”.
- Tương tự như vậy trong ô C7 chúng ta có tên công ty là “Mind Tree” nhưng trong “List A” (ô A6) chúng ta có tên công ty đầy đủ là “Mind Tree Software Co”, vì vậy sẽ có thêm các ký tự trong “Danh sách A”. Vì chúng tôi đã cung cấp ký tự đại diện nên nó đã khớp với phần còn lại của từ và trả về kết quả đầy đủ.
- Lưu ý: Phương pháp ký tự đại diện này không phải là phương pháp được khuyến nghị vì nó có thể bị sai bất cứ lúc nào. Vì vậy, trừ khi bạn chắc chắn về dữ liệu bạn có, không sử dụng điều này và dựa vào nó.
Những điều cần ghi nhớ
- Hàm VLOOKUP chỉ có thể khớp nếu tra cứu giống hệt như trong mảng bảng.
- Dấu hoa thị ký tự đại diện có thể khớp với bất kỳ số ký tự nào nếu cùng một chuỗi từ có sẵn với mảng bảng.
- VLOOKUP không nhất thiết yêu cầu tất cả các giá trị ô phải được sắp xếp gọn gàng và sắp xếp theo thứ tự bảng chữ cái.