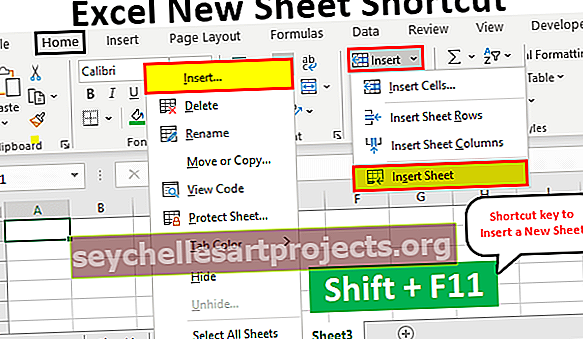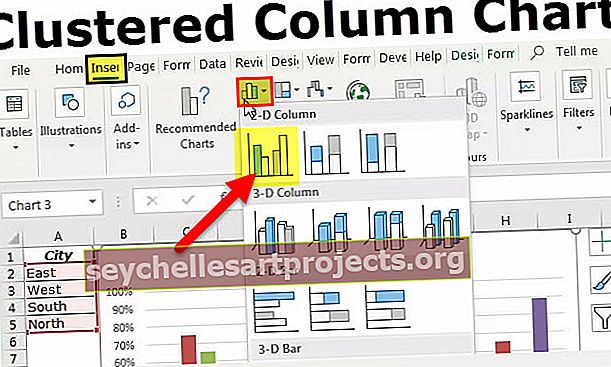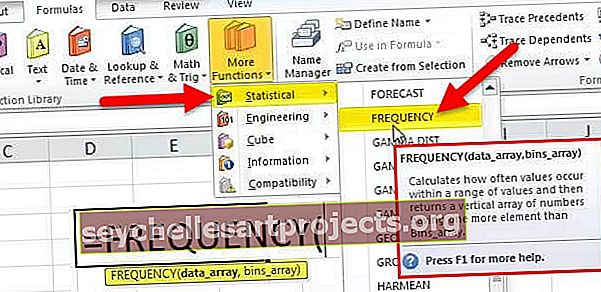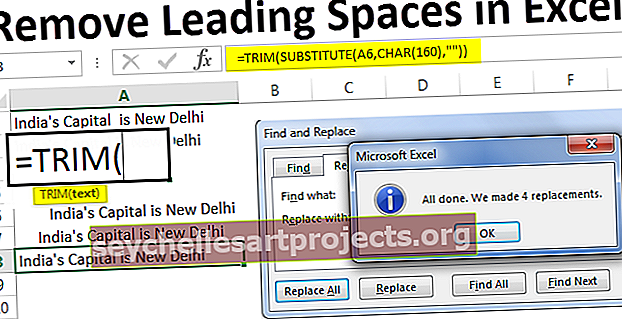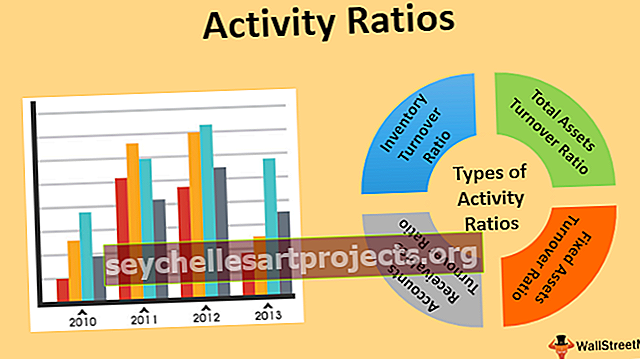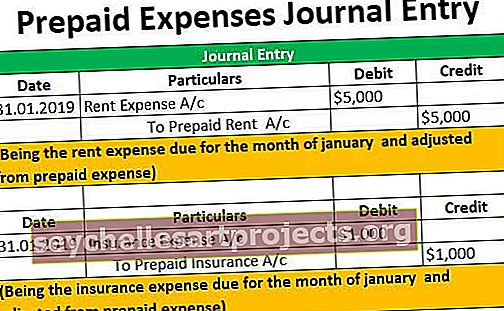Làm thế nào để thay đổi chữ thường thành chữ hoa trong Excel? (10 bước đơn giản)
Làm thế nào để thay đổi chữ thường thành chữ hoa trong excel? (10 bước đơn giản)
Bạn có thể tải mẫu Excel viết hoa này tại đây - Mẫu Excel viết hoa- Bước 1 - Chọn dữ liệu văn bản mà bạn muốn chuyển đổi bằng chữ hoa trong excel. Bạn có thể chọn ít nhất một ô văn bản để chuyển đổi nó.

- Bước 2 - Chèn tab ở bên trái cột (Trái sang cột tháng) và sử dụng cột liền kề cho dữ liệu trong cột bên phải:

- Bước 3 - Nhập công thức vào cả Cột để thay đổi các trường hợp văn bản: = Upper (text). Công thức excel này được sử dụng khi bạn muốn văn bản chỉ viết hoa.

- Bước 4 - Sử dụng số ô thay cho văn bản trong một cột có nghĩa là bạn muốn viết hoa cho văn bản nào.

- Bước 5 - Nhấn Enter, bạn sẽ nhận được văn bản ô B2 bằng chữ hoa. Có nghĩa là bạn đã sử dụng đúng công thức của mình.

- Bước 6 - Kéo công thức trong tất cả các hàng, bạn sẽ nhận được kết quả với tất cả phiên bản văn bản chỉ viết hoa hoặc sao chép công thức từ ô đầu tiên sang tất cả các ô trong một cột.

- Bước 7 - Khi dữ liệu ở dạng chữ hoa, hãy sao chép dữ liệu và dán vào cột gốc để xóa cột trùng lặp mà bạn đã tạo trong khi sử dụng công thức.
- Bước 8 - Chọn cột mà bạn đã nhập công thức và sao chép cột hoặc dữ liệu.

- Bước 9 - Sử dụng Nhấp chuột phải vào dữ liệu, nhấp vào biểu tượng Giá trị bên dưới Tùy chọn dán trong menu hộp thoại.

- Bước 10 - Dán giá trị vào cột ban đầu; xóa cột trùng lặp mà bạn đã sử dụng để nhập công thức thay đổi kiểu chữ.

Bây giờ, bạn sẽ thấy các giá trị có tất cả văn bản viết hoa trong dữ liệu của mình.
Ưu điểm
- Chữ hoa trong excel là một công thức rất đơn giản để sử dụng trong excel.
- Nó chỉ đơn giản là làm việc trong các công thức nhằm đạt được các nhiệm vụ rõ ràng.
- Nó không ảnh hưởng đến dữ liệu khác trong sổ làm việc Excel của bạn.
- Cũng dễ dàng sử dụng chức năng này với dữ liệu khổng lồ.
- Chữ hoa trong excel rất có lợi khi bạn đang sử dụng tên của người đó trong sổ làm việc Excel của mình.
- Sử dụng hàm viết hoa excel trong sổ làm việc excel của bạn giúp bạn sắp xếp và làm cho dữ liệu của bạn có thể trình bày được
- Điều này giúp bạn cung cấp phiên bản chữ hoa của một văn bản nhất định trong trang tính excel của bạn nếu bạn đang sử dụng dấu câu công thức chữ hoa và các giá trị số không bị ảnh hưởng.
Nhược điểm
- Hàm viết hoa trong Excel không có sẵn trong thanh công cụ ruy-băng excel.
- Để sử dụng chức năng này, luôn cần sao chép và dán dữ liệu từ cột này sang cột khác.
- Không có phím tắt nào trong excel để sử dụng hàm này trong excel.
Những điều cần ghi nhớ
- Đảm bảo rằng khi bạn đang sao chép các ô công thức, luôn chỉ dán nó ở định dạng giá trị nếu không tất cả dữ liệu của bạn sẽ không khớp và nó cho bạn kết quả sai.
- Luôn thêm cột tạm thời hoặc cột trùng lặp trong trang tính của bạn để sử dụng công thức này vì nó sẽ giúp bạn dán các giá trị vào cột ban đầu của mình.
- Đừng quên xóa cột trùng lặp khỏi dữ liệu của bạn.
- Không có phím tắt để sử dụng chức năng này trong sổ làm việc excel.
- Trong khi chèn cột trùng lặp, có hai tùy chọn bạn có thể xóa cột hoặc ẩn cột khỏi sổ làm việc Excel của mình.
- Khi bạn đã nhập một số dữ liệu văn bản hoặc sao chép dữ liệu trong trang tính Excel của mình, đôi khi các từ có cách viết hoa hoặc viết hoa không chính xác. Ví dụ: tất cả các trường hợp văn bản đều ở dạng chữ thường, điều này cho thấy rằng dữ liệu không ở trong một trường hợp chính xác và nó dẫn đến việc trình bày dữ liệu của bạn không tốt.