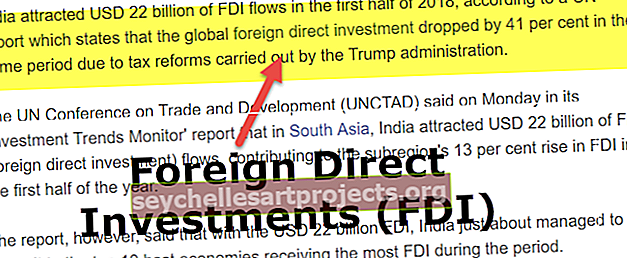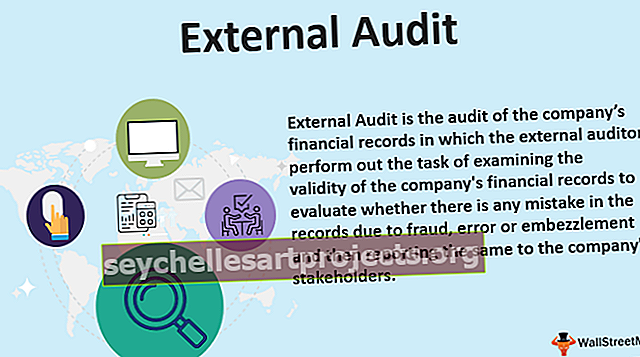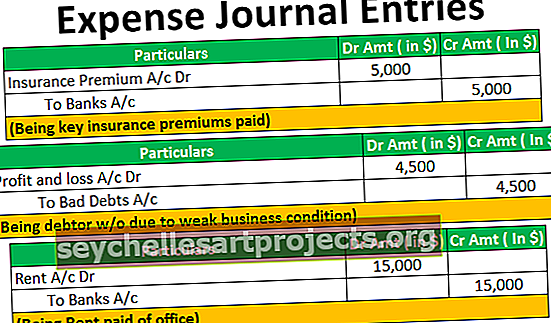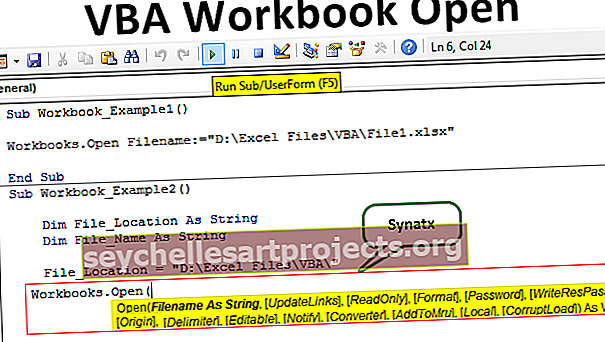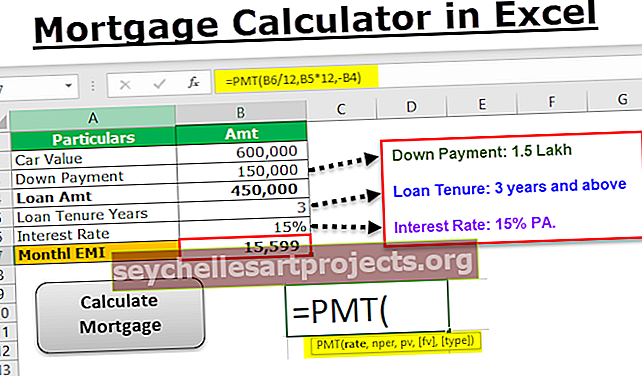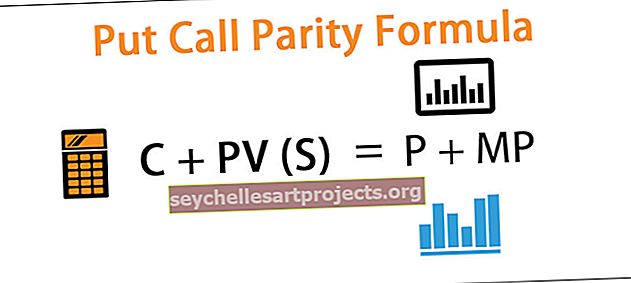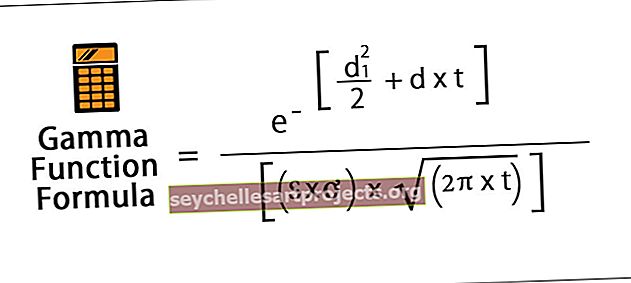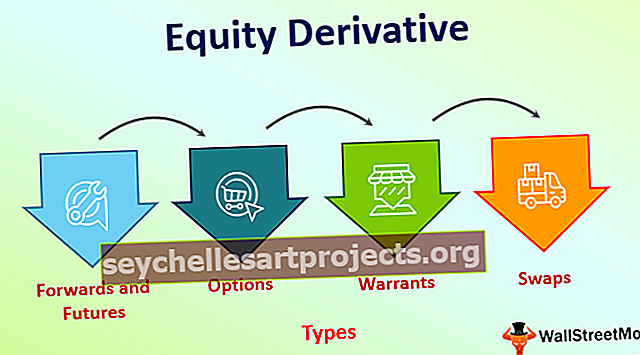Kéo và thả trong Excel | Sử dụng Tùy chọn Kéo và Thả (Ví dụ)
Công dụng tuyệt vời của tùy chọn kéo và thả trong Excel
Kéo và thả trong Excel còn được gọi là “Fill Handle” là biểu tượng CỘNG (+) xuất hiện khi chúng ta di chuyển chuột hoặc con trỏ đến phía dưới bên phải của ô đã chọn. Sử dụng biểu tượng dấu cộng này, chúng ta có thể kéo sang trái, sang phải, lên trên và cả xuống dưới cùng từ ô đang hoạt động. Cũng bằng cách sử dụng tùy chọn kéo và thả này, chúng ta có thể thực hiện nhiều tác phẩm thông minh trong excel.
Để có một ví dụ, hãy nhìn vào hình ảnh bên dưới.

Ví dụ để sử dụng Kéo và Thả trong Excel
Bạn có thể tải xuống Mẫu kéo và thả Excel này tại đây - Mẫu kéo và thả trong ExcelVí dụ # 1 - Sao chép Giá trị Ô hiện tại sang các Ô khác
Ví dụ: giả sử bạn có một giá trị nhất định trong ô A1.

- Sử dụng các tùy chọn kéo và thả bây giờ chúng ta cũng có thể điền cùng một giá trị vào bên cạnh các ô. Đặt con trỏ vào dưới cùng bên phải của ô.

- Sử dụng biểu tượng CỘNG này, kéo sang phải cũng kéo xuống để điền cùng một giá trị cho tất cả các ô được kéo.

- Sau khi kéo và thả, chúng ta có thể thấy một biểu tượng nhỏ ở dưới cùng bên phải của các ô đã chọn, nhấp vào đây để xem các tùy chọn có sẵn.

Ở đây chúng tôi có ba tùy chọn, “Sao chép ô, Chỉ định dạng điền và điền mà không cần định dạng”. Hiện tại, từ ô đang hoạt động, chúng tôi đã kéo và thả xuống phạm vi A1 đến D5 và nó đã lấy mọi thứ từ ô đang hoạt động (A1).
Nhưng sử dụng tùy chọn này, chúng ta chỉ có thể điền định dạng tức là không có giá trị từ một ô đang hoạt động, chúng ta cũng có thể điền mà không cần định dạng tức là chỉ có giá trị từ ô hiện hoạt mà không có bất kỳ định dạng nào.
- Hãy xem nó trông như thế nào khi chúng ta chọn "Chỉ định dạng điền".

- Bây giờ hãy xem “Điền mà không cần định dạng”.

Ví dụ # 2 - Điền số sê-ri
Sử dụng Kéo và Thả này, chúng tôi cũng có thể chèn số sê-ri. Đối với điều này trước tiên, chúng ta cần nhập ít nhất hai số liên tiếp.

Tôi đã nhập hai số sê-ri liên tiếp vào ô A1 & A2. Bây giờ hãy chọn hai ô này và đặt con trỏ vào phía dưới bên phải của ô để xem biểu tượng kéo và thả.

Sử dụng thao tác kéo và thả này cho đến số hàng bạn muốn số sê-ri. Trong trường hợp của tôi, tôi đã kéo cho đến hàng 10, vì vậy số sê-ri của tôi sẽ từ 1 đến 10.

Cái này hoạt động ra sao?
Điều đầu tiên chúng tôi làm là chúng tôi đã nhập hai số sê-ri liên tiếp, tức là 1 & 2. Sử dụng mẫu này, excel xác định số gia tăng từ ô này sang ô khác, trong trường hợp này, số gia tăng là 1, vì vậy mỗi khi chúng tôi kéo giá trị đến ô mới tiếp theo nó sẽ tăng giá trị lên 1. Vì tôi đã kéo cho đến hàng thứ 10, nó đã tăng giá trị lên 10 lần từ giá trị ô đầu tiên tức là 1.
Ví dụ, hãy nhìn vào hình ảnh bên dưới ngay bây giờ.

Tôi đã nhập 1 & 3 vào hai ô đầu tiên, bây giờ tôi sẽ kéo và thả cho đến hàng thứ 10 và xem điều gì sẽ xảy ra.

Điều này, chúng tôi không nhận được các số sê-ri liên tiếp thay vào đó chúng tôi nhận được tất cả các số lẻ từ 1 đến 19. Điều này là do trong hai ô đầu tiên giá trị của chúng tôi là 1 & 3 tức là từ ô đầu tiên đến giá trị ô thứ hai tăng lên 2, vì vậy khi chúng ta sử dụng kéo và thả, excel sẽ xác định mẫu vì nó phải tăng lên 2 mỗi khi nó chuyển sang ô mới.
Ví dụ # 3 - Chèn số sê-ri không có mẫu
Chúng ta cũng có thể chèn số sê-ri mà không cần nhập hai số liên tiếp, chỉ cần nhập 1 vào bất kỳ ô nào.

Bây giờ kéo và thả cho đến hàng thứ 10.

Bây giờ hãy nhấp vào hộp “Tùy chọn tự động điền”.

Từ đó, chọn tùy chọn “Fill Series” để nhận các số sê-ri tăng lên 1.

Vì vậy, chúng tôi nhận được số sê-ri được tăng lên 1.
Ví dụ # 4 - Điền vào tất cả các ô bên dưới một lần
Sử dụng tùy chọn Kéo & Thả, chúng ta có thể điền công thức từ một ô đến tất cả các ô bên dưới. Để có một ví dụ, hãy nhìn vào hình ảnh bên dưới.

- Để đạt được GP (Lợi nhuận gộp), chúng ta cần nhập công thức là Doanh thu - Giá vốn hàng bán.

- Chúng tôi thường sao chép công thức từ một ô và dán nó vào các ô bên dưới nhưng lần này đặt con trỏ vào phía dưới bên phải của ô công thức tức là ô D2.

- Khi bạn thấy tùy chọn Kéo & Thả, chỉ cần nhấp đúp để áp dụng công thức cho các ô bên dưới.

Những điều cần ghi nhớ
- Kéo và Thả thường được gọi là một điều khiển điền.
- Kéo và thả là phương pháp thay thế có sẵn cho phương pháp sao chép và dán.
- Tại một thời điểm, chúng ta có thể kéo và thả vào hàng đơn và cột đơn.