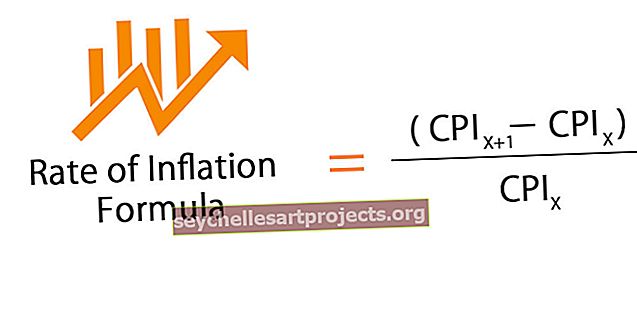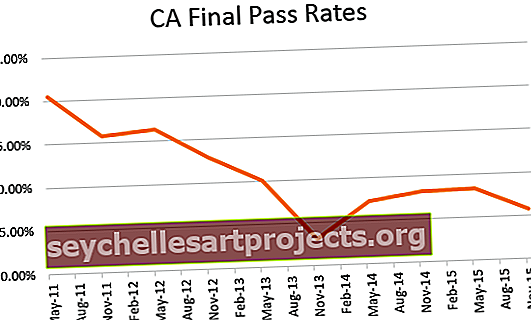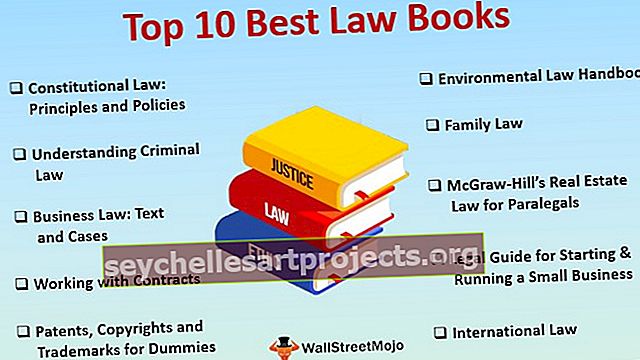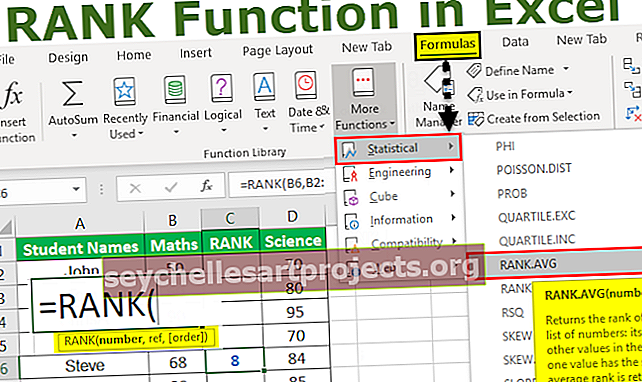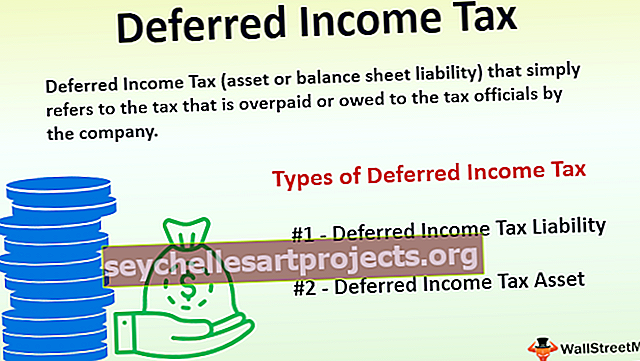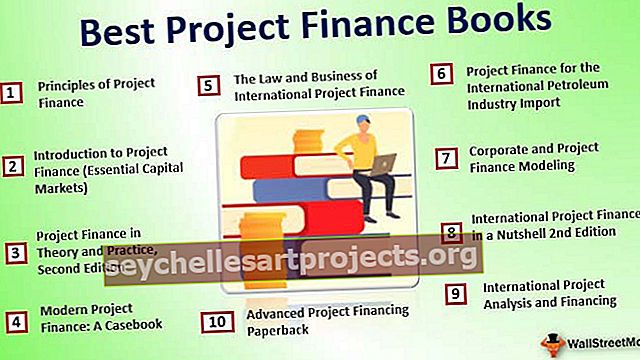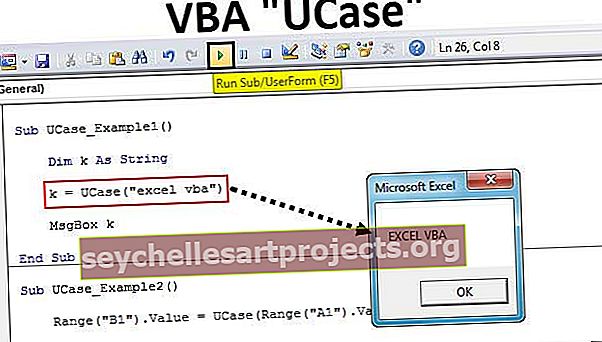Bảng trong excel | Hướng dẫn từng bước để tạo bảng Excel
Trong excel, chúng tôi có một tùy chọn cho bảng có trong tab chèn trong phần bảng, bảng về cơ bản là một phạm vi với dữ liệu trong các hàng và cột nhưng tính năng độc đáo là chúng mở rộng khi một dữ liệu mới được chèn vào phạm vi trong bất kỳ hàng hoặc cột mới trong bảng, để sử dụng bảng, hãy nhấp vào bảng và chọn phạm vi dữ liệu chúng ta muốn.
Bảng Excel là gì?
Bạn thường gửi dữ liệu của mình cho ban quản lý hoặc người dùng cuối như thế nào? Rõ ràng là thông qua dạng bảng excel báo cáo rồi phải không?
Bảng Excel có thể tiết kiệm rất nhiều thời gian tại nơi làm việc của bạn. Trong bảng excel, các tiêu đề sẽ chứa tham chiếu đến cột cụ thể đó. Bảng là một công cụ cực kỳ mạnh mẽ khi bạn đang làm việc với các tập hợp dữ liệu. Bảng rất mạnh mẽ nhưng đồng thời nó cũng phức tạp và đó là lý do tại sao nhiều người vẫn sử dụng dải dữ liệu bình thường thay vì bảng.
Sự khác biệt giữa dữ liệu bình thường và định dạng bảng Excel
Trước khi hiểu định dạng bảng excel, chúng ta cần hiểu sự khác biệt giữa bảng thông thường và định dạng bảng excel.

Có rất nhiều sự khác biệt giữa dữ liệu thông thường và định dạng bảng excel. Dưới đây là hai điểm khác biệt
- Sự khác biệt đầu tiên là cách dữ liệu trông. Trong phạm vi bình thường, chúng tôi không thấy bất kỳ định dạng màu nào trừ khi bạn cố gắng thay đổi màu của tập dữ liệu.
- Trong phạm vi dữ liệu bình thường, bất kỳ ô công thức nào được các ô tham chiếu. Trong định dạng bảng excel, mỗi ô được đặt tên theo tiêu đề của cột cụ thể.
Làm thế nào để tạo bảng trong Excel?
Tạo một bảng trong excel dễ dàng như đi bộ trong công viên. Tôi muốn nói rằng chúng ta có thể tạo một bảng excel trong vòng chưa đầy 5 giây.
Chúng tôi cần xóa tất cả các hàng và cột trống khỏi dữ liệu ban đầu của mình để tạo một bảng excel và tất cả các tiêu đề cột không được có bất kỳ giá trị tiêu đề trùng lặp nào. Làm theo các bước dưới đây để tạo bảng đầu tiên.
Bạn có thể tải xuống Mẫu bảng Excel này tại đây - Mẫu bảng ExcelBước 1: Tạo dữ liệu như hình bên dưới. Dữ liệu của tôi không có bất kỳ hàng trống và cột trống nào.

Bước 2: Đặt con trỏ của bạn ở bất kỳ đâu trong phạm vi dữ liệu và nhấn Ctrl + T và nó sẽ mở ra hộp thoại bổ sung bên dưới.


Bước 3: Bây giờ hãy chắc chắn rằng bảng của tôi có hộp tiêu đề được chọn. Những gì nó sẽ làm là nó sẽ coi hàng đầu tiên trong dữ liệu của bạn là tiêu đề bảng của bạn.

Bước 4: Nhấp vào OK và bàn của bạn đã sẵn sàng để lắc và nó sẽ giống như hình dưới đây.

Tùy chỉnh bảng của bạn
Khi bảng được tạo, chúng tôi có thể thực hiện rất nhiều thay đổi từ thay đổi màu bảng, đặt tên cho bảng, v.v.
# 1 - Thay đổi Tên của Bảng.
Mỗi bảng excel đều có tên riêng của nó. Ban đầu, khi bảng được tạo, tên mặc định sẽ là Table1 nếu đó là bảng đầu tiên của bạn trong sổ làm việc.
Nhưng về lâu dài, khi bạn làm việc với nhiều bảng, bạn sẽ bối rối không biết bạn đang đề cập đến bảng nào, vì vậy việc đặt tên cho mỗi bảng luôn là một thói quen tốt.
Bước 1: Chọn bảng. Khi bảng được chọn trong tab Ribbon trong excel, một tab bổ sung sẽ bật lên có tên là Thiết kế.

Bước 2: Trong tab Design , chọn phần Table Name: và viết tên cho bảng của bạn.

Lưu ý: Một số điều cần cân nhắc khi bạn đặt tên bảng
- Bạn không thể cho bất kỳ khoảng trống nào giữa các từ khi đặt tên bảng
- Bạn không thể đặt bất kỳ ký tự đặc biệt nào ngoại trừ dấu gạch dưới (_) nhưng tên không được bắt đầu bằng dấu gạch dưới.
- Bạn cần đặt một tên duy nhất cho mỗi bảng tức là không nên có bất kỳ sự trùng lặp nào của tên bảng.
- Tên phải bắt đầu bằng một ký tự chữ cái.
- Tên của bảng phải trong vòng 255 ký tự.
# 2 - Thay đổi Màu của Bảng.
Giống như cách chúng ta có thể thay đổi tên của bảng, chúng ta cũng có thể thay đổi màu sắc. Làm theo các bước dưới đây để thay đổi màu của bảng.
Bước 1: Chọn bảng. Khi bảng được chọn trong tab Ruy-băng, một tab bổ sung sẽ bật lên có tên là Thiết kế.

Bước 2: Ngay bên dưới tab Design, chúng ta có các tùy chọn màu sắc khác nhau. Chọn màu theo ý muốn của bạn.

10 Ưu điểm của Bảng
Bây giờ chúng ta sẽ xem xét 10 ưu điểm của các bảng.
# 1 - Thêm dữ liệu và không phải lo lắng về những thay đổi dữ liệu
Khi chúng tôi thêm dữ liệu bổ sung vào tập dữ liệu ban đầu, công thức của chúng tôi sẽ không hoạt động trong phạm vi dữ liệu bình thường. Bằng cách tạo một bảng, chúng ta cần phải lo lắng về phạm vi dữ liệu. Kể từ khi lấy công thức, tiêu đề cột như là toàn bộ tham chiếu cột, chúng tôi không cần phải lo lắng về công thức của chúng tôi.
Đặc biệt trong bảng tổng hợp Excel, chúng ta không cần lo lắng về phạm vi dữ liệu của mình.
# 2 - Chèn Pivot Table trong Excel Chỉ cần chọn một ô trong bảng
Chúng tôi cần chọn toàn bộ tập dữ liệu để chèn bảng tổng hợp của chúng tôi trong excel. Nhưng nếu bảng được tạo, chúng ta không cần chọn toàn bộ dữ liệu thay vì chọn một ô và chèn bảng tổng hợp trong excel. Trong hình ảnh dưới đây, tôi chỉ đặt con trỏ vào một trong các ô trong bảng và chèn bảng tổng hợp excel.
Trong phần Phạm vi của bảng tổng hợp tên của bảng sẽ xuất hiện.

Đừng lo lắng về tham chiếu ô vì chúng tôi có tham chiếu có cấu trúc
Chúng ta có thể viết các công thức dễ hiểu bằng cách sử dụng các tham chiếu có cấu trúc này trong excel. Các công thức con người có thể đọc được luôn tự giải thích.

# 3 - Tự động kéo công thức vào các ô còn lại
Trong phạm vi dữ liệu bình thường, chúng tôi áp dụng công thức trong ô đầu tiên và kéo nhưng trong bảng, nó tự động kéo công thức khi bạn nhập công thức.
# 4 - Tiêu đề bảng hiển thị khi cuộn xuống
Khi chúng ta cuộn xuống các tiêu đề bảng luôn hiển thị với chúng ta.

# 5 - Tất cả các loại tính toán ở ô dưới cùng
Các bảng có thể cung cấp cho chúng ta Trung bình, SUM trong Excel, Tổng phụ trong Excel, Đếm, Max trong Excel, Min, v.v.

# 6 - Chuyển đổi bảng thành phạm vi bình thường
Nếu cần, chúng tôi có thể chuyển đổi bảng trở lại phạm vi bình thường chỉ bằng cách nhấp vào một nút.

# 7 - Thêm Slicer vào Bảng
Chúng tôi có bộ lọc tự động cho Bảng nhưng chúng tôi cũng có thể thêm tùy chọn bộ cắt tùy chỉnh của mình. Để thêm máy cắt, chúng ta cần vào Thiết kế> Công cụ> Máy cắt.

Lưu ý: Slicer có sẵn trong các phiên bản 2013 trở lên.
# 8 - Kết nối nhiều bảng
Chúng tôi kết nối nhiều bảng với nhau dựa trên các tiêu đề. Nó rất hữu ích để sử dụng các bảng cho Power BI.
# 9 - Tự động điền Công thức & Định dạng
Khi dữ liệu tăng lên, bạn không cần phải lo lắng về định dạng và công thức ô ở trên. Bảng có thể tự động ghi lại định dạng và công thức của ô trên.
# 10 - Tắt Tham chiếu có cấu trúc trong Cài đặt
Chúng tôi có thể tắt tham chiếu công thức có cấu trúc trong cài đặt.
Đầu tiên, hãy đi tới Tệp

Lựa chọn các phương án

Nhấp vào Công thức và tắt tham chiếu công thức có cấu trúc.