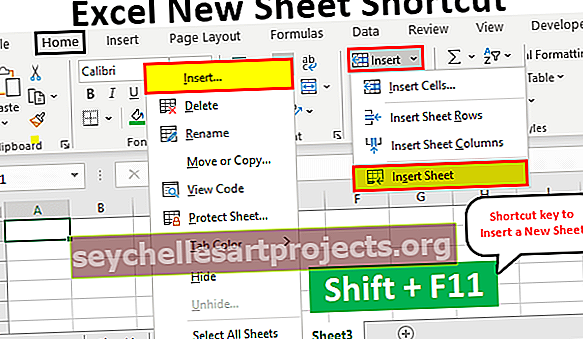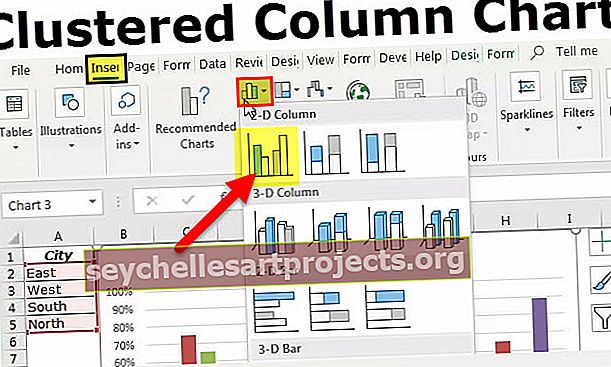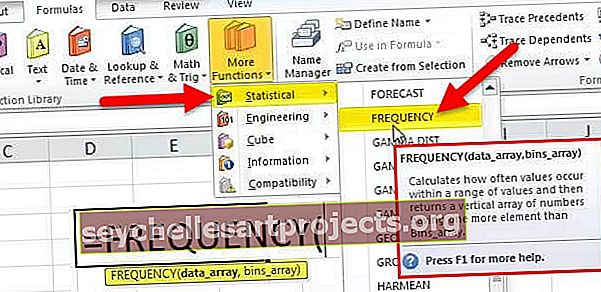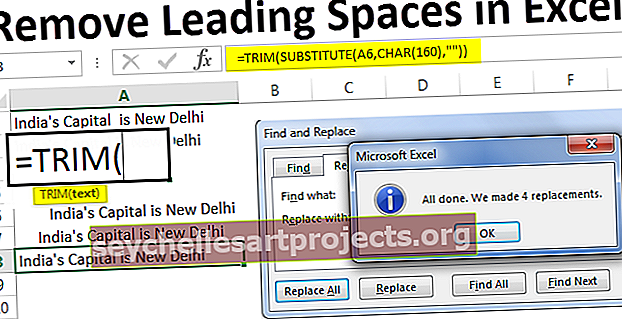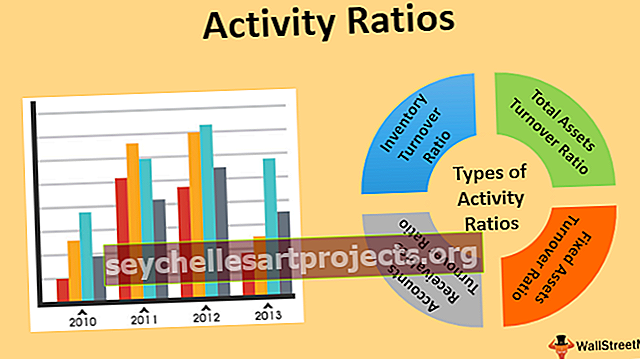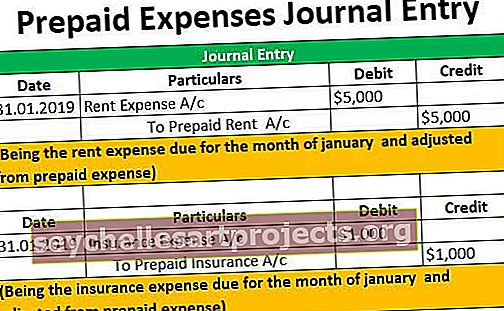Làm thế nào để giới hạn số lượng hàng trong trang tính Excel?
Giới hạn hàng trong trang tính Excel
Giới hạn số hàng trong excel là một công cụ tuyệt vời để thêm bảo vệ cho bảng tính vì điều này hạn chế người dùng khác thay đổi hoặc sửa đổi bảng tính ở một giới hạn lớn. Trong khi làm việc trên bảng tính được chia sẻ, điều quan trọng là người dùng phải hạn chế người dùng khác thay đổi dữ liệu mà người dùng chính đã chèn và điều này có thể được thực hiện bởi giới hạn hàng excel.
Làm thế nào để giới hạn số hàng trong Excel? (với các ví dụ)
Giới hạn hàng trong Excel có thể được thực hiện theo nhiều cách như dưới đây.
- Ẩn các hàng
- Bảo vệ các hàng
- Giới hạn cuộn
Ví dụ # 1 - Giới hạn hàng bằng cách sử dụng hàm ẩn trong Excel.
Đây là hàm đơn giản nhất có thể được sử dụng để giới hạn các hàng trong excel. Bằng cách sử dụng phương pháp này, chúng tôi thực sự làm cho các hàng không mong muốn biến mất khỏi không gian làm việc một cách vật lý.
- Bước 1: Chọn những hàng không muốn và cần hạn chế. Trong trường hợp này, chúng tôi đã chọn các hàng từ A10 đến các hàng cuối cùng.

- Bước 2: Bây giờ sau khi các hàng được chọn, nhấp chuột phải vào chuột và chọn tùy chọn sẽ ẩn các hàng.

- Bước 3: Sau khi các hàng được chọn để ẩn thì người dùng sẽ chỉ thấy những hàng không được đặt là ẩn và theo cách này, các hàng bị giới hạn trong excel.

Ví dụ # 2 - Hạn chế truy cập hàng bằng cách bảo vệ trang tính
Một cách đơn giản khác để hạn chế các hàng trong excel là bảo vệ trang tính và tắt tính năng cho phép người dùng chọn các ô bị khóa trong excel, bằng cách này chúng ta có thể hạn chế người dùng có quyền truy cập vào các hàng bị hạn chế.
Trong phương pháp này, người dùng chỉ bị hạn chế truy cập các hàng, tuy nhiên, tất cả các hàng vẫn hiển thị cho người dùng.
- Bước 1: Chọn sổ làm việc hoàn chỉnh.

- Bước 2: Bây giờ hãy chuyển đến Tab Xem lại.

- Bước 3: Bây giờ chọn tùy chọn “Bảo vệ trang tính”.

- Bước 4: Từ các tùy chọn bảo vệ trang tính, Bỏ chọn tùy chọn “Chọn ô đã khóa”. Bằng cách không chọn tùy chọn này, Excel bây giờ sẽ không cho phép người dùng chọn các ô bị khóa

- Bước 5: Bây giờ trang tính hoàn chỉnh đã bị khóa và không thể truy cập được vì chúng tôi đã bảo vệ trang tính hoàn chỉnh.
- Bước 6: Bây giờ chúng ta phải bỏ bảo vệ các hàng hoặc trường mà chúng ta muốn người dùng có quyền truy cập. Chọn các hàng sẽ được cung cấp

- Bước 7: Bây giờ nhấp chuột phải và chọn tùy chọn Định dạng ô.

- Bước 8: Từ tùy chọn ô định dạng, hãy chọn tùy chọn bỏ bảo vệ phạm vi.

- Bước 9: Bây giờ các hàng bị giới hạn vì chỉ những hàng đã chọn mới có thể truy cập được bởi người dùng.

Ví dụ # 3 - Giới hạn dòng trang tính trong Excel với VBA (Khóa cuộn)
Trong phương pháp này, các hàng bị khóa không cho truy cập.
Bước 1: Nhấp chuột phải vào tên trang tính và nhấp vào “Xem mã”

- Bước 2: Bây giờ hãy chuyển đến tab xem và chọn cửa sổ thuộc tính. Bạn cũng có thể sử dụng phím tắt F4 để chọn cửa sổ thuộc tính.

- Bước 3: Bây giờ đi đến khu vực cuộn và nhập các hàng sẽ được cung cấp cho người dùng.

- Bước 4: Bây giờ người dùng sẽ chỉ có thể truy cập 10 hàng đầu tiên trong excel.

Những điều cần ghi nhớ
- Bằng cách thực hiện giới hạn số hàng trong excel, chúng tôi chỉ chọn ẩn những hàng chưa được yêu cầu.
- Khi các hàng được đặt là không hoạt động, điều này có nghĩa là chúng chỉ không có sẵn trong trang tính hiện tại và có thể được truy cập trong một trang tính mới.
- Nếu chúng tôi đang sử dụng tùy chọn khóa cuộn để hủy kích hoạt một số hàng thì chỉ trang tính hiện tại sẽ bị ảnh hưởng. Các trang tính khác sẽ không bị ảnh hưởng vì thuộc tính chỉ được thay đổi cho trang tính đó, có mã được xem và sau đó thay đổi.
- Số hàng sẽ không bị ảnh hưởng và các hàng sẽ không nhận được số được chỉ định lại nếu bất kỳ hàng nào bị ẩn. Giả sử nếu chúng ta đã ẩn 10 hàng đầu tiên thì điều này không có nghĩa là hàng thứ 11 sẽ nhận được đầu tiên Hàng thứ 11 sẽ vẫn là hàng thứ 11. Điều này là do thực tế là excel muốn người dùng thông báo rằng một số hàng bị ẩn.
- Nếu chúng tôi đang sử dụng tùy chọn cuộn để giới hạn hàng, thì người dùng khác có thể thay đổi tùy chọn này vì tùy chọn thay đổi tùy chọn cuộn này có sẵn cho tất cả người dùng vì tùy chọn này không thực hiện các thay đổi như được bảo vệ.
- Nếu chúng tôi không muốn người dùng khác thực hiện thay đổi đối với bất kỳ quy tắc nào mà chúng tôi đã tạo liên quan đến các hàng có sẵn thì chúng tôi phải sử dụng tùy chọn “Bảo vệ trang tính trong excel” và sau đó tiếp tục với mật khẩu.