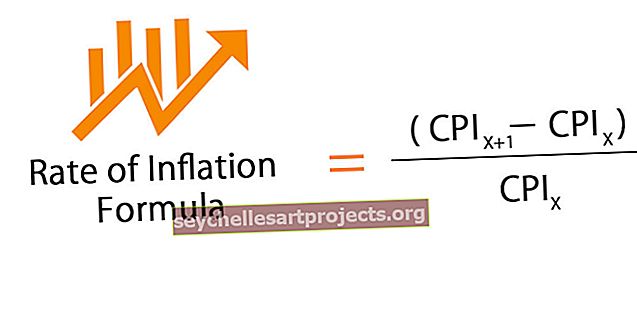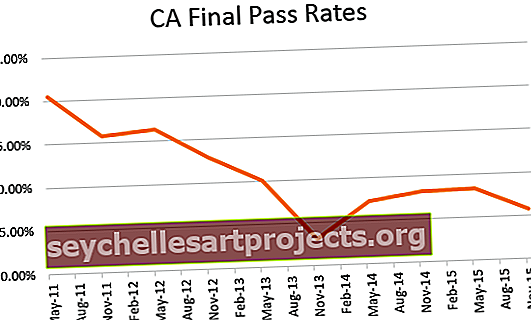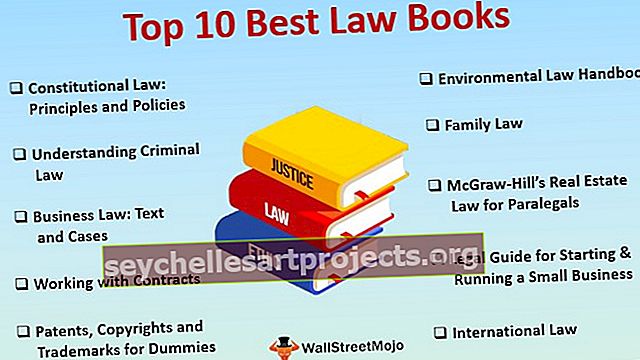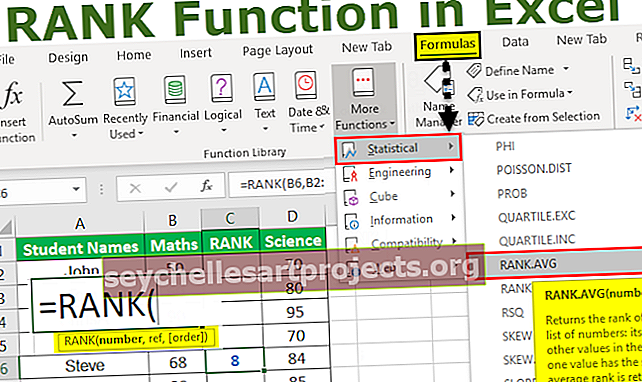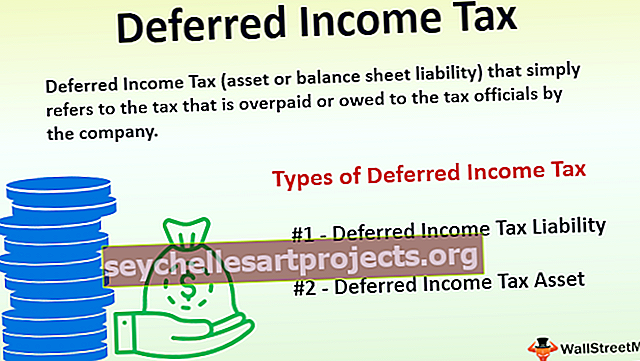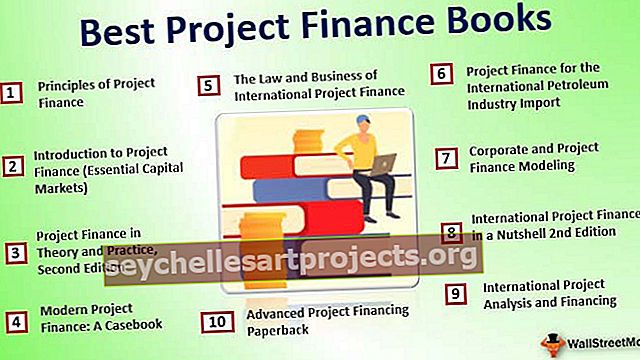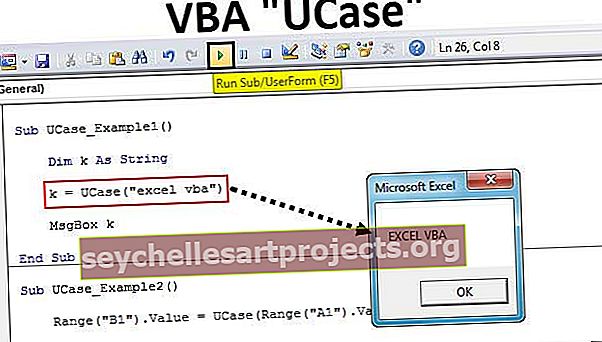Chức năng VBA UCase | Chuyển văn bản thành chữ hoa trong Excel VBA
Hàm UCase trong Excel VBA
Ucase trong VBA là một hàm có sẵn được sử dụng để chuyển đổi một chuỗi đầu vào được cung cấp cho nó thành chữ hoa, nó nhận một đối số duy nhất là chuỗi làm đầu vào và đầu ra được tạo bởi hàm này là một chuỗi, một điều cần lưu ý lưu ý là hàm này chuyển đổi tất cả hàm thành chữ hoa, không chỉ ký tự đầu tiên.
Có những tình huống chúng ta cần chuyển đổi một số giá trị văn bản thành UPPERCASE trong Excel. Điều này có thể được thực hiện bằng cách sử dụng hàm UPPER trong hàm trang tính thông thường và hàm UCase trong mã VBA.
Nếu bạn đang tìm kiếm hàm UPPER trong VBA thì bạn sẽ không tìm thấy nó ngay cả với lớp hàm trang tính. Trong VBA nó hoàn toàn khác và chức năng tên ngắn tức là “UCASE”. Ở đây “U” là viết tắt của “UPPER”, vì vậy công thức có nội dung là “UPPERCASE”.
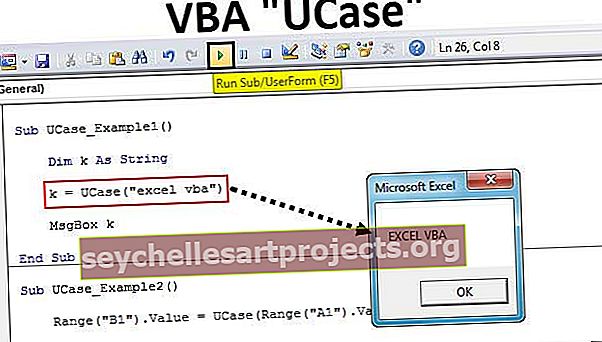
Cú pháp
Bây giờ, hãy xem cú pháp của hàm UCASE.

Chuỗi: Nó không là gì ngoài giá trị văn bản mà chúng tôi đang cố gắng chuyển đổi thành Chữ hoa. Đây cũng có thể là giá trị trực tiếp hoặc tham chiếu ô. Chúng ta sẽ thấy cả hai loại ví dụ trong một thời gian ngắn.
Làm thế nào để chuyển đổi văn bản thành chữ hoa bằng cách sử dụng VBA Ucase?
Bạn có thể tải Mẫu VBA UCase Excel này tại đây - Mẫu VBA UCase ExcelVí dụ 1
Hãy thử chuyển đổi giá trị văn bản excel vba thành văn bản viết hoa bằng cách sử dụng hàm UCase.
Bước 1: Bắt đầu quy trình con bằng cách tạo macro.
Mã:
Sub UCase_Example1 () End Sub

Bước 2: Khai báo biến là VBA String.
Mã:
Sub UCase_Example1 () Dim k As String End Sub

Bước 3: Gán giá trị cho biến “k” bằng cách áp dụng hàm “UCASE”.

Bước 4: Đây chuỗi là giá trị văn bản được nhắm mục tiêu của chúng tôi mà chúng tôi đang cố gắng chuyển đổi thành chữ hoa và giá trị chuỗi là “excel vba”.
Mã:
Sub UCase_Example1 () Dim k As String K = UCase ("excel vba") End Sub

Bước 5: Hãy hiển thị kết quả của biến trong hộp thông báo.
Mã:
Sub UCase_Example1 () Dim k As String k = UCase ("excel vba") MsgBox k End Sub

Ok, chúng ta đã hoàn thành phần viết mã VBA. Hãy chạy macro để xem kết quả trong hộp thông báo.

Vì vậy, hàm viết hoa đã chuyển đổi giá trị văn bản “excel vba” thành “EXCEL VBA” chỉ trong một phần nhỏ giây.
Ví dụ số 2
Hãy xem ví dụ về việc sử dụng tham chiếu ô cho hàm. Giá trị văn bản giống như tôi đã nhập vào ô A1.

Bước 1: Chúng tôi sẽ hiển thị kết quả trong ô Phạm vi B1, vì vậy mã sẽ là Phạm vi (“B”). Giá trị =
Mã:
Sub UCase_Example2 () Range ("B1"). Giá trị = End Sub

Bước 2: Tại ô B1 thông qua hàm UCASE chúng ta sẽ lưu trữ dữ liệu, vì vậy hãy mở hàm UCASE lên.

Bước 3: Ở đây giá trị chuỗi là tham chiếu ô lần này. Vì vậy, hãy cung cấp tham chiếu ô là Phạm vi (“A1”). Giá trị.
Mã:
Sub UCase_Example2 () Phạm vi ("B1"). Giá trị = UCase (Phạm vi ("A1"). Giá trị) Kết thúc Sub

Vậy là xong.
Chạy mã và xem kết quả trong ô B1.

Ví dụ # 3
Trong ví dụ trên, chúng ta đã thấy giá trị một ô duy nhất được chuyển đổi thành chữ hoa. Hãy tưởng tượng nếu bạn có một số tên như hình dưới đây.

Trong những trường hợp này, chúng ta không thể tiếp tục viết mã cho mỗi dòng đơn lẻ, vì vậy chúng ta cần bao gồm công thức bằng các vòng lặp. Đoạn mã dưới đây sẽ chuyển đổi tất cả các giá trị văn bản trên thành chữ hoa cùng một lúc.
Mã:
Sub UCase_Example3 () Dim k As Long For k = 2 to 8 Cells (k, 2) .Value = UCase (Cells (k, 1) .Value) Next k End Sub

Thao tác này sẽ chuyển đổi tất cả các giá trị văn bản thành chữ hoa từ hàng 2 đến hàng 8 như sau.

Hãy tưởng tượng nếu bạn muốn chuyển đổi tất cả các giá trị ô đã chọn thành chữ hoa thì hãy sử dụng đoạn mã dưới đây.
Mã:
Sub UCase_Example4 () Dim Rng As Range Set Rng = Lựa chọn cho mỗi Rng trong lựa chọn Rng = UCase (Rng.Value) Tiếp theo Rng Kết thúc Sub

Để mã này hoạt động, trước tiên chúng ta cần chọn phạm vi ô mà chúng ta muốn chuyển đổi thành chữ hoa, sau đó chạy macro. Chỉ trong phạm vi đã chọn, nó sẽ chuyển đổi các giá trị văn bản thành các ký tự chữ hoa.