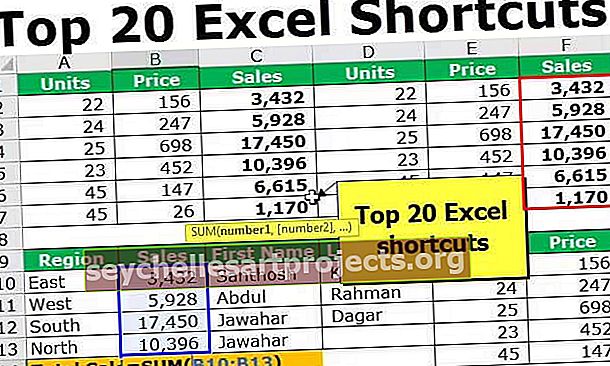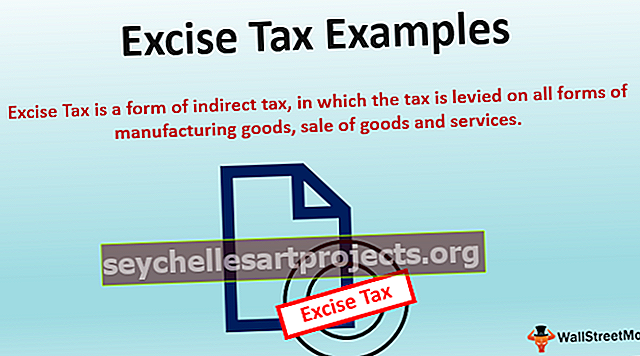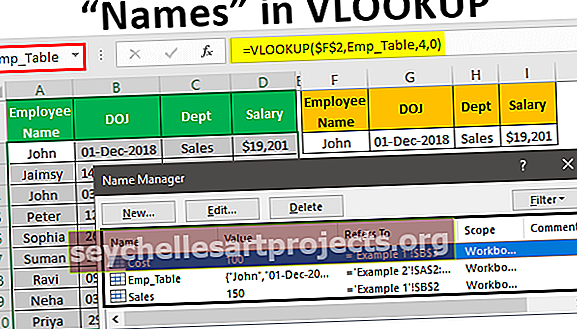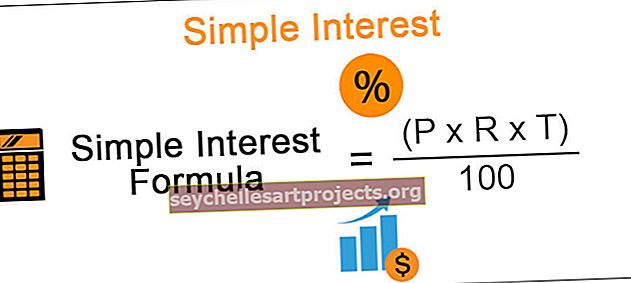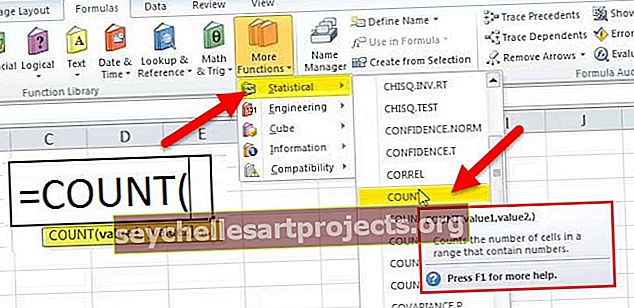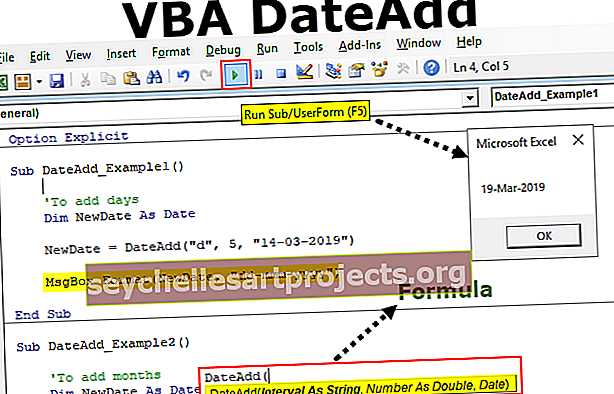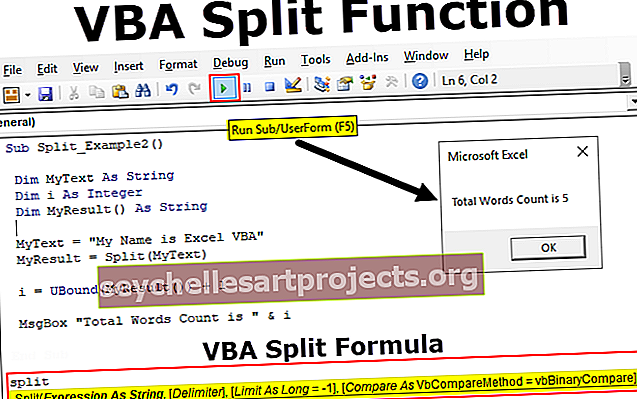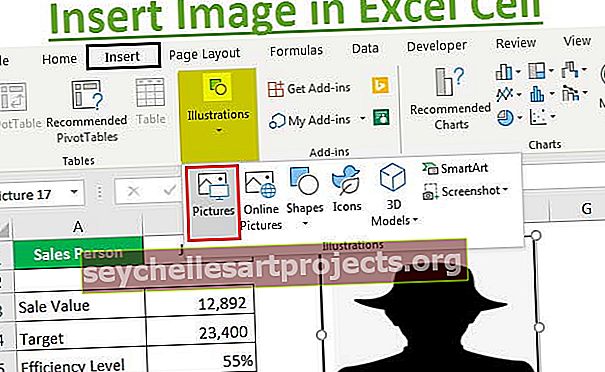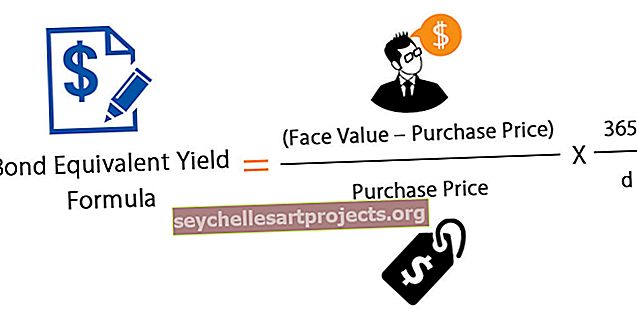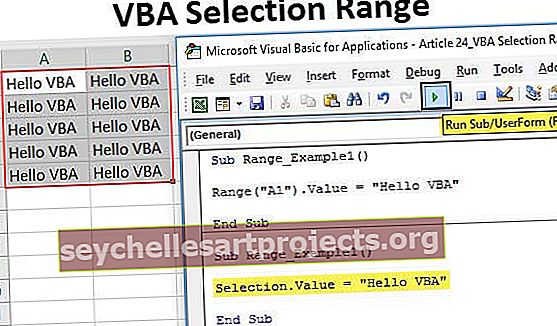Kiểu bảng trong Excel | Làm thế nào để tạo và thay đổi kiểu bảng trong Excel?
Làm thế nào để tạo và định dạng kiểu bảng trong Excel?
Dưới đây chúng tôi đã lấy một số ví dụ để tạo một bảng excel và định dạng các kiểu bảng.
Bạn có thể tải xuống Mẫu Bảng Kiểu Bảng Excel này tại đây - Mẫu Bảng Kiểu Bảng ExcelVí dụ # 1 - Tạo bảng
Hãy để chúng tôi bắt đầu quá trình bằng cách tạo bảng. Tôi có một bảng bán hàng đơn giản trong mười năm.

Đặt con trỏ bên trong dữ liệu và nhấn Ctrl + T (phím tắt để tạo bảng). Bạn sẽ thấy hộp Tạo Bảng đánh dấu vào hộp dữ liệu của tôi có tiêu đề.

Bây giờ chúng ta có bảng của chúng ta được tạo ra nó trông như thế này.

Ví dụ # 2 - Thay đổi Định dạng Mặc định của Kiểu Bảng trong Excel
Excel đã áp dụng một trong các kiểu bảng mặc định trong excel. Trong excel, chúng ta có nhiều kiểu bảng có sẵn để lựa chọn. Chúng tôi có thể thay đổi kiểu bảng hiện có trong excel bất kỳ lúc nào.
Bước 1: Đặt con trỏ bên trong bảng. Ngay sau khi bạn đã chọn ít nhất một ô của bảng Thiết kế tab sẽ kích hoạt trong ruy-băng.

Bước 2: Trong tab Thiết kế, chúng ta có nhiều kiểu bảng có sẵn để chọn.

Bước 3: Nhấp vào danh sách thả xuống của Kiểu bảng, bạn sẽ thấy ba loại danh mục. Một là Ánh sáng, thứ hai là Trung bình, thứ ba là Tối

Bước 4: Bạn có thể chọn bất kỳ một trong số chúng để thay đổi kiểu bảng hiện có của mình. Nếu bạn di chuyển qua bảng cụ thể, excel sẽ hiển thị bản xem trước của nó ngay lập tức.

Ví dụ # 3 - Tạo kiểu định dạng bảng của riêng bạn trong Excel
Chúng tôi không bị giới hạn khi làm việc với các kiểu bàn có sẵn thay vào đó chúng tôi tạo ra kiểu bàn của riêng mình để thỏa mãn bản thân. Trong Kiểu bàn mới, chúng ta có thể thiết kế kiểu bàn mới của mình.

Nhấp vào Kiểu bảng mới bạn sẽ thấy cửa sổ này

Điều đầu tiên bạn cần làm là đặt tên bảng. Tôi đã đặt tên là " Kiểu bàn của tôi"

Bây giờ trong Phần tử bảng, hãy chọn chủ đề bạn muốn sửa đổi. Đầu tiên, tôi đã chọn Header Row.

Nhấp vào Định dạng trong excel và đưa ra định dạng của bạn. Đối với Phông chữ, tôi đã cung cấp màu Vàng, Kiểu phông chữ Bold và gạch dưới Double.

Bây giờ vào Fill và chọn màu nền.

Bấm vào OK để hoàn thành. Chúng tôi đã tạo một kiểu cho Tiêu đề hàng của mình và chúng tôi có thể xem bản xem trước.

Bây giờ một lần nữa trong Phần tử bảng chọn Cột cổ tay

Một lần nữa nhấp vào Định dạng. Chuyển đến Màu phông chữ là Đen, Kiểu phông chữ Bold.

Bây giờ vào Fill và chọn màu nền là màu đỏ nhạt đi lên.

Nhấp vào OK. Xem bản xem trước

Chúng tôi đã tạo định dạng bảng của riêng mình trong excel. Áp dụng và xem kiểu bảng trong excel. Trong Thiết kế, bấm vào tab vào danh sách thả xuống của các kiểu bảng. Đầu tiên, bạn sẽ thấy bảng Tùy chỉnh mà chúng tôi đã tạo, chọn kiểu bảng đó.

Được rồi, bây giờ chúng ta đã áp dụng kiểu định dạng bảng của riêng mình trong excel.

Những điều cần ghi nhớ
- Chúng tôi cần đảm bảo rằng dữ liệu của tôi có hộp kiểm tiêu đề được đánh dấu trong khi tạo bảng.
- Trong khi thiết kế kiểu bàn riêng, chúng ta cần thiết kế từng phần riêng biệt
- Bằng cách áp dụng tùy chọn Total Row, chúng ta có thể chơi với nhiều công thức.
- Luôn đặt tên riêng cho bảng. Vì có thể dễ dàng tìm thấy bảng nào đang thực sự hoạt động.