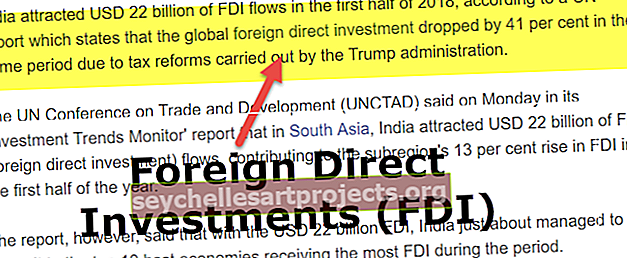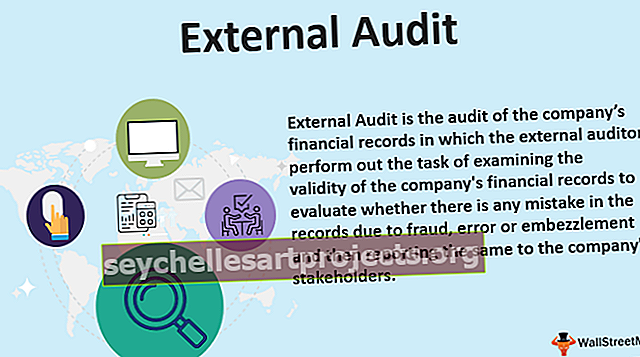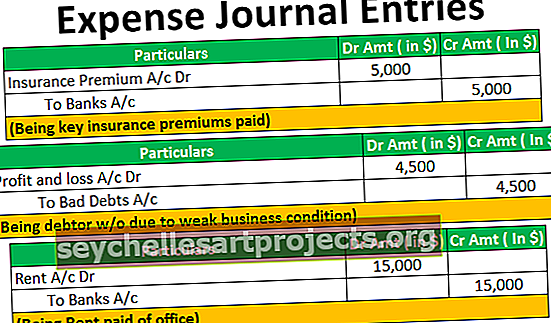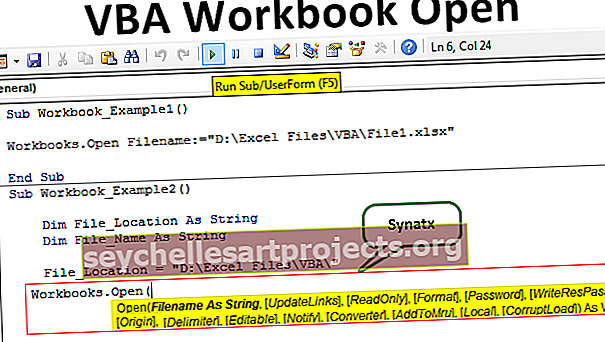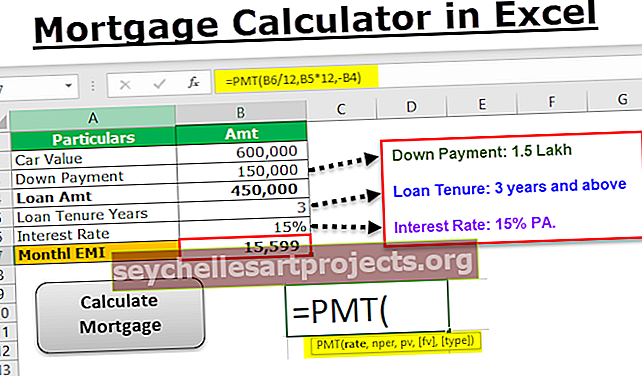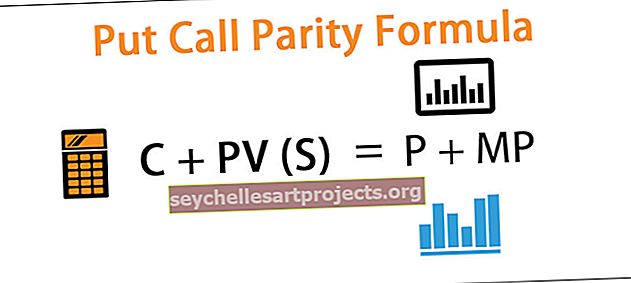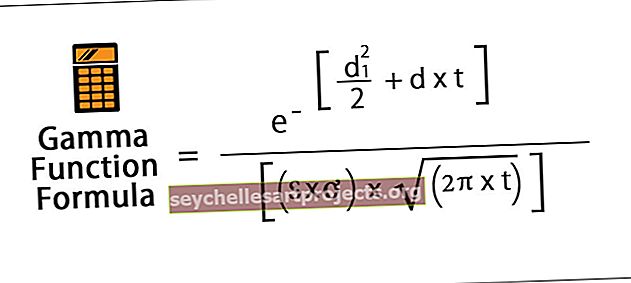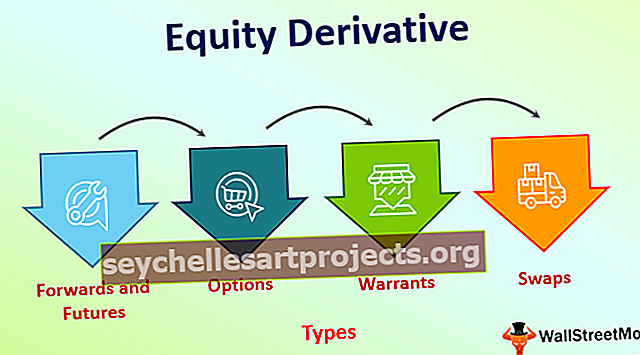Đếm hàng trong Excel | 6 cách để đếm số hàng trong Excel
Làm thế nào để đếm số lượng hàng trong Excel?
Dưới đây là các cách khác nhau để đếm hàng trong excel bằng công thức, hàng có dữ liệu, hàng trống, hàng có giá trị số, hàng có giá trị văn bản và nhiều thứ khác liên quan đến việc đếm số hàng trong excel.
Bạn có thể tải xuống Mẫu Excel Count Rows này tại đây - Count Rows Template Excel# 1 - Số hàng trong Excel chỉ có Dữ liệu
Đầu tiên chúng ta sẽ xem cách đếm các hàng số trong excel có dữ liệu. Nói chung, có thể có các hàng trống ở giữa dữ liệu nhưng thường thì chúng ta cần bỏ qua chúng và tìm chính xác có bao nhiêu hàng chứa dữ liệu trong đó.
Chúng ta có thể đếm một số hàng có dữ liệu bằng cách chọn phạm vi ô trong excel. Hãy xem dữ liệu dưới đây.

Tôi có tổng cộng 10 hàng (vùng được chèn đường viền). Trong 10 hàng này, tôi muốn đếm chính xác có bao nhiêu ô có dữ liệu. Vì đây là một danh sách nhỏ các hàng, chúng tôi có thể dễ dàng đếm số lượng hàng. Nhưng khi nói đến cơ sở dữ liệu khổng lồ thì không thể đếm thủ công được. Bài viết này sẽ giúp bạn điều này.
Đầu tiên, chọn tất cả các hàng trong excel.

Trên thực tế, điều này không cho tôi biết có bao nhiêu hàng chứa dữ liệu ở đây. Bây giờ hãy nhìn vào phía dưới bên phải của màn hình excel, tức là một thanh trạng thái.

Hãy nhìn vào vùng khoanh đỏ, nó cho biết COUNT là 8 có nghĩa là trong số 10 hàng được chọn 8 có dữ liệu trong đó.
Bây giờ tôi sẽ chọn thêm một hàng trong phạm vi và xem số lượng sẽ là bao nhiêu.

Tôi đã chọn tổng cộng 11 hàng nhưng số đếm cho biết là 9 trong khi tôi chỉ có dữ liệu trong 8 hàng. Khi chúng tôi kiểm tra kỹ các ô, hàng thứ 11 chứa một khoảng trống trong đó.

Mặc dù nếu không có giá trị nào trong ô và nó chỉ có khoảng trắng thì excel sẽ được coi là ô chứa dữ liệu.
# 2 - Đếm tất cả các hàng có dữ liệu
Bây giờ chúng ta biết cách nhanh chóng kiểm tra xem có bao nhiêu hàng thực sự chứa dữ liệu. Nhưng đó không phải là cách động để đếm các hàng có dữ liệu. Chúng ta cần áp dụng hàm COUNTA để đếm xem có bao nhiêu hàng chứa dữ liệu.
Áp dụng hàm COUNTA trong ô D3.

Vậy tổng số hàng chứa dữ liệu là 8 hàng. Ngay cả công thức này cũng coi không gian là dữ liệu.

# 3 - Đếm các hàng chỉ có số
Ở đây tôi muốn đếm xem có bao nhiêu hàng chỉ chứa các giá trị số.

Tôi có thể dễ dàng nói 2 hàng chứa các giá trị số. Hãy kiểm tra điều này bằng cách sử dụng công thức. Chúng tôi có một công thức tích hợp được gọi là COUNT chỉ đếm các giá trị số trong phạm vi được cung cấp.

Áp dụng hàm COUNT trong ô B1 và chọn phạm vi từ A1 đến A10.

Hàm COUNT cũng cho biết kết quả là 2. Vì vậy, trong số 10 hàng, chỉ có hàng chứa giá trị số.

# 4 - Đếm hàng, chỉ có khoảng trống
Chúng tôi chỉ có thể tìm thấy các hàng trống bằng cách sử dụng hàm COUNTBLANK trong excel.

Tổng cộng chúng ta có 2 hàng trống trong phạm vi đã chọn được hiển thị bằng hàm đếm số trống.

# 5 - Đếm các hàng chỉ có giá trị văn bản
Hãy nhớ rằng chúng ta không có bất kỳ hàm nào thẳng trong COUNTTEXT không giống như các trường hợp trước, chúng ta cần suy nghĩ một chút khác ở đây. Chúng ta có thể sử dụng hàm COUNTIF với dấu hoa thị ký tự đại diện (*).

Ở đây, tất cả điều kỳ diệu được thực hiện bởi ký tự đại diện dấu hoa thị (*). Nó khớp với bất kỳ bảng chữ cái nào trong hàng và trả về kết quả là một hàng giá trị văn bản. Ngay cả khi hàng chứa giá trị số và văn bản, nó sẽ chỉ được coi là giá trị văn bản.
# 6 - Đếm tất cả các hàng trong phạm vi
Bây giờ đến phần quan trọng. Làm thế nào để chúng ta đếm xem chúng ta đã chọn có bao nhiêu hàng? Một là sử dụng Name Box trong excel bị giới hạn trong khi vẫn chọn các hàng. Nhưng làm thế nào để chúng ta đếm sau đó?

Chúng tôi đã tích hợp sẵn công thức có tên ROWS trả về số lượng hàng thực sự được chọn.

Những điều cần ghi nhớ
- Khoảng trắng chẵn được coi như một giá trị trong ô.
- Nếu ô chứa cả giá trị số và văn bản thì ô đó sẽ được coi là giá trị văn bản.
- ROW sẽ trả về hàng hiện tại mà chúng ta đang ở nhưng ROWS sẽ trả về số lượng hàng có trong phạm vi được cung cấp mặc dù không có dữ liệu trong các hàng.