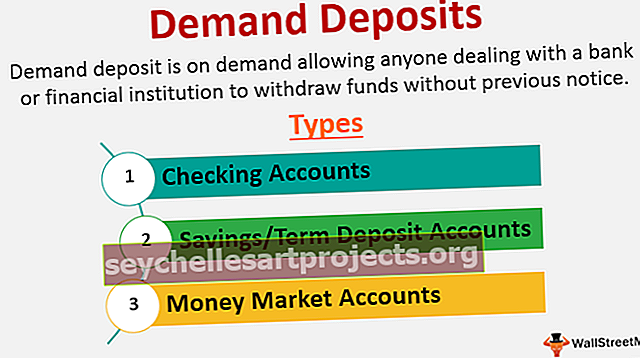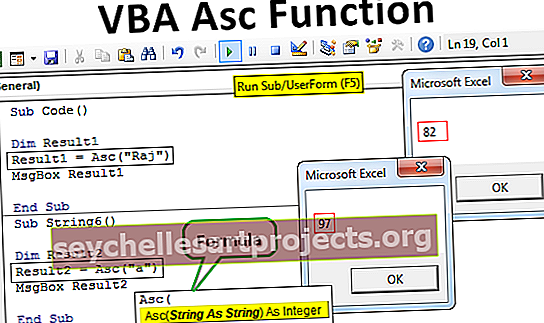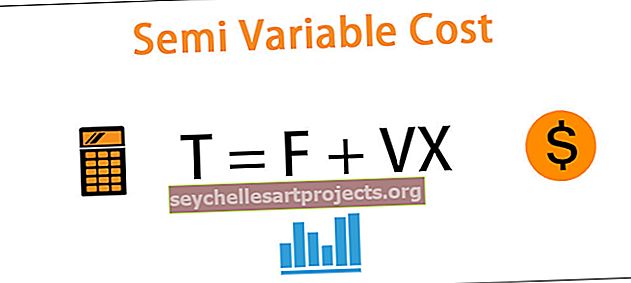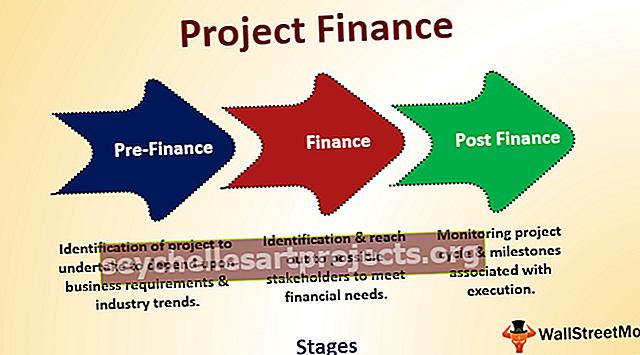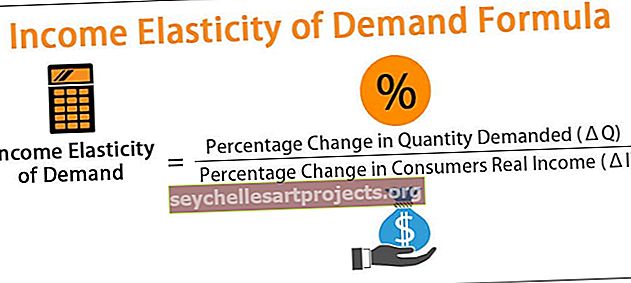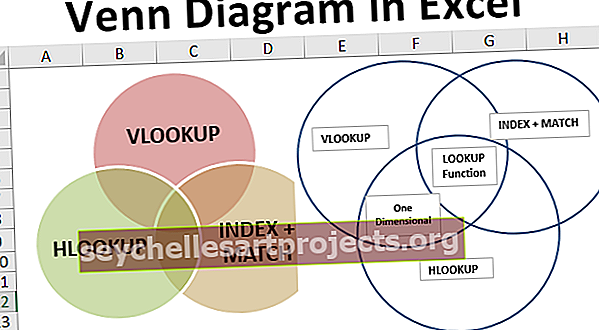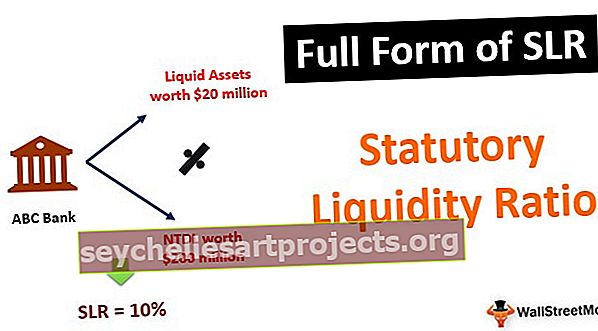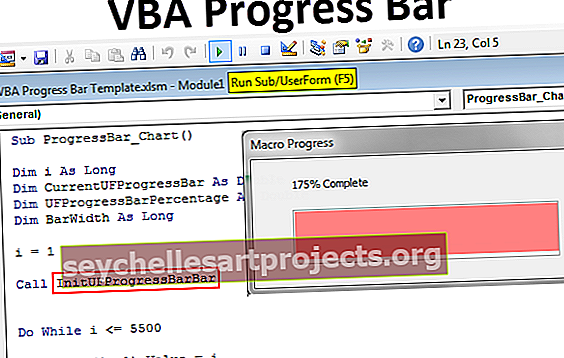Làm thế nào để sắp xếp thứ tự dữ liệu trong Excel? | 3 phương pháp với ví dụ
Thứ tự đảo ngược của dữ liệu Excel
Thứ tự ngược lại trong excel không có gì khác ngoài việc lật dữ liệu trong đó giá trị dưới cùng nằm trên đầu và giá trị trên cùng xuống dưới cùng.
Để có một ví dụ, hãy nhìn vào hình ảnh bên dưới.

Như chúng ta có thể thấy giá trị dưới cùng nằm ở trên cùng theo thứ tự ngược lại và giá trị hàng đầu cũng vậy. Vì vậy, làm thế nào để chúng ta đảo ngược thứ tự dữ liệu trong excel là câu hỏi được đặt ra.
Làm thế nào để Đảo ngược Thứ tự Các Dòng Dữ liệu trong Excel?
Trong excel, chúng ta có thể sắp xếp theo một số phương pháp, sau đây, chúng tôi sẽ chỉ cho bạn tất cả các cách có thể để đảo ngược thứ tự trong excel.
Bạn có thể tải xuống Mẫu Excel Thứ tự Đảo ngược này tại đây - Mẫu Excel Thứ tự Đảo ngượcPhương pháp # 1 - Phương pháp sắp xếp đơn giản
Bạn hẳn đã tự hỏi liệu có thể đảo ngược dữ liệu bằng cách chỉ sử dụng một tùy chọn sắp xếp hay không. Chúng tôi không thể đảo ngược chỉ bằng cách sắp xếp dữ liệu nhưng với một số cột trợ giúp, chúng tôi thực sự có thể làm điều này.
Bước 1 - Hãy xem xét dữ liệu dưới đây cho ví dụ này.

Bước 2 - Tiếp theo, tạo một cột có tên là “HELPER” và chèn các số sê-ri.

Bước 3 - Bây giờ chọn toàn bộ dữ liệu và tùy chọn sắp xếp mở bằng cách nhấn ALT + D + S .

Bước 4 - Trong “Sắp xếp theo” chọn “Người trợ giúp”.

Bước 5 - Sau đó trong “Đặt hàng” chọn “Lớn nhất đến Nhỏ nhất”.

Bước 6 - Bây giờ nhấp vào Ok, dữ liệu của chúng tôi sẽ được đảo ngược.

Phương pháp # 2 - Sử dụng Công thức Excel
Chúng ta cũng có thể đảo ngược thứ tự bằng cách sử dụng các công thức. Mặc dù chúng ta không có bất kỳ hàm tích hợp nào để thực hiện việc này, chúng ta có thể sử dụng các công thức khác để đảo ngược thứ tự.
Để tạo thứ tự ngược lại của dữ liệu, chúng ta sẽ sử dụng hai công thức tức là INDEX và ROWS. Hàm INDEX có thể lấy kết quả từ số hàng được đề cập của phạm vi đã chọn và hàm ROWS trong excel sẽ cung cấp số lượng hàng đã chọn.
Bước 1 - Hãy xem xét dữ liệu dưới đây cho ví dụ này.

Bước 2 - Mở hàm INDEX trước.

Bước 3 - Đối với Array, chọn tên thành phố từ A2: A9 và làm cho nó tham chiếu tuyệt đối bằng cách nhấn phím F4.

Bước 4 - Tiếp theo, để chèn Row Num, hãy mở hàm ROWS bên trong hàm INDEX.

Bước 5 - Đối với hàm ROWS, hãy chọn cùng một phạm vi ô như chúng ta đã chọn cho hàm INDEX nhưng lần này chỉ tạo ô cuối cùng làm tham chiếu tuyệt đối.

Bước 6 - Đóng dấu ngoặc và nhấn phím enter để nhận kết quả.

Bước 7 - Kéo công thức để có kết quả đầy đủ.

Phương pháp # 3 - Đảo ngược thứ tự bằng cách sử dụng mã VBA
Đảo ngược thứ tự của dữ liệu excel cũng có thể bằng cách sử dụng Mã hóa VBA. Nếu bạn có kiến thức tốt về VBA thì dưới đây là mã dành cho bạn.
Mã:
Sub Reverse_Order () Dim k As Long Dim LR As Long LR = Cells (Rows.Count, 1) .End (xlUp) .Row Đối với k = 2 To LR Cells (k, 2) .Value = Cells (LR, 1) .Value LR = LR - 1 Next k End Sub
Sao chép mã này vào mô-đun của bạn.

Bây giờ hãy chạy mã để lấy danh sách thứ tự ngược lại trong trang tính excel của bạn.
Hãy để tôi giải thích cho bạn cách mã này hoạt động cho bạn. Đầu tiên, tôi đã khai báo hai biến “k” & “LR” là kiểu dữ liệu LONG.
Dim k As Long Dim LR As Long
“K” là để lặp qua các ô và “LR” là để tìm hàng được sử dụng cuối cùng trong trang tính.
Tiếp theo, tôi đã sử dụng kỹ thuật tìm hàng được sử dụng cuối cùng để tìm giá trị cuối cùng trong chuỗi.
LR = Cells (Rows.Count, 1) .End (xlUp) .Row
Tiếp theo, tôi đã sử dụng vòng lặp FOR NEXT để lặp qua các ô để đảo ngược thứ tự.
Đối với k = 2 Đến ô LR (k, 2). Giá trị = Ô (LR, 1). Giá trị LR = LR - 1 Tiếp theo k
Vì vậy, khi chúng tôi chạy mã này, chúng tôi nhận được kết quả sau.

Những điều cần ghi nhớ
- Không có chức năng hoặc công cụ tích hợp sẵn trong excel để đảo ngược thứ tự.
- Sự kết hợp giữa INDEX + ROWS sẽ đảo ngược thứ tự.
- Tắt tất cả các tùy chọn sắp xếp kỹ thuật có sẵn là cách tốt hơn và dễ dàng để sắp xếp.
- Để hiểu mã VBA, bạn cần phải có kiến thức trước về macro VBA.