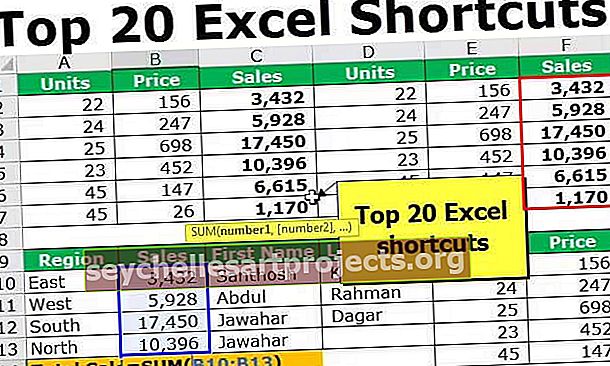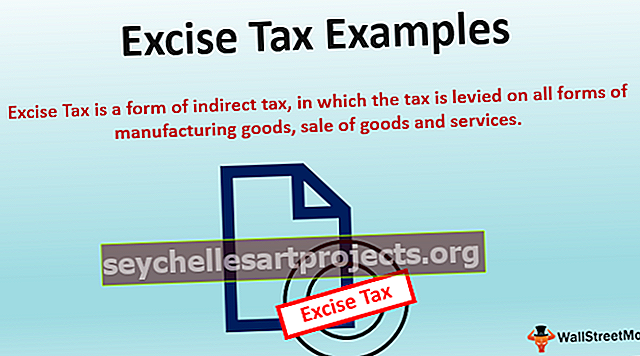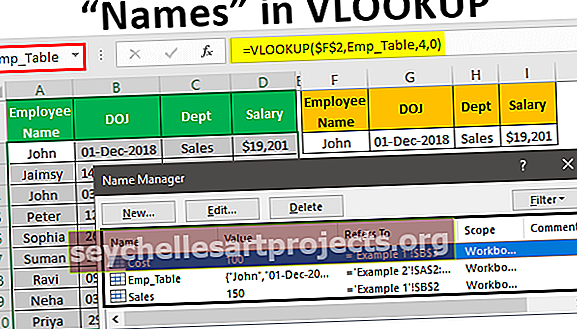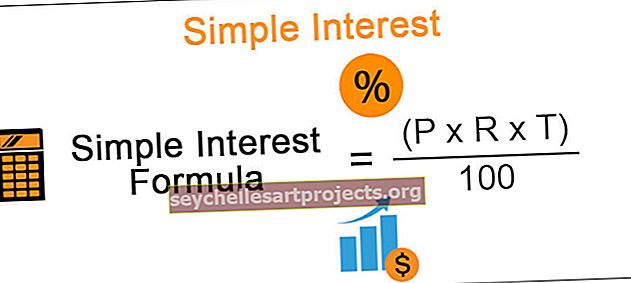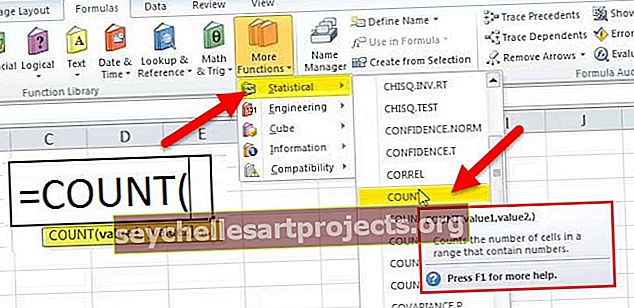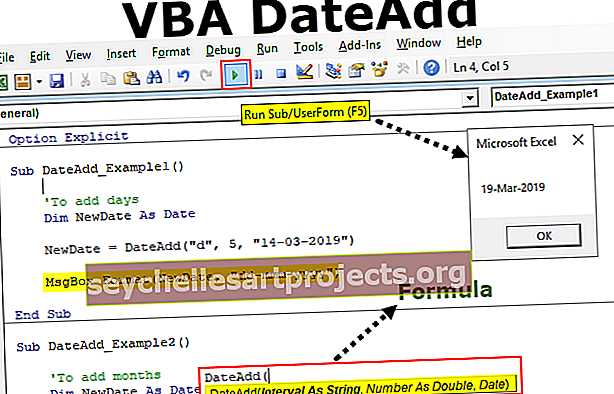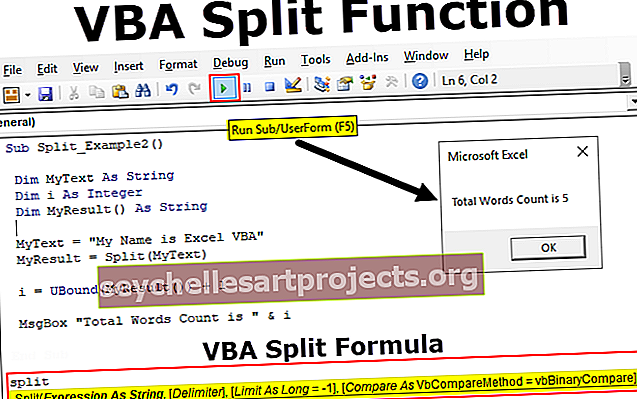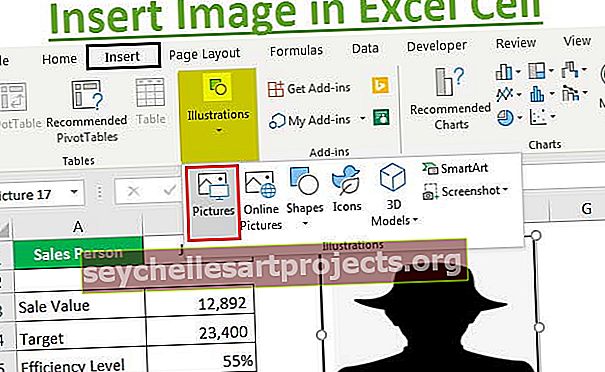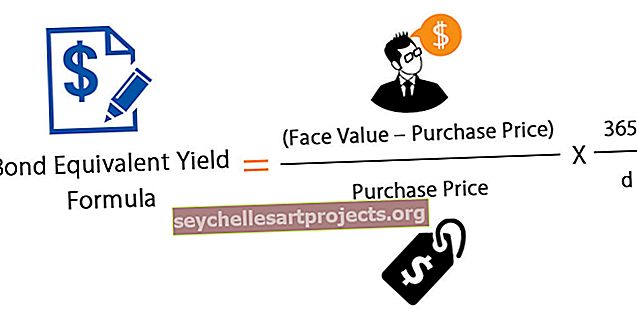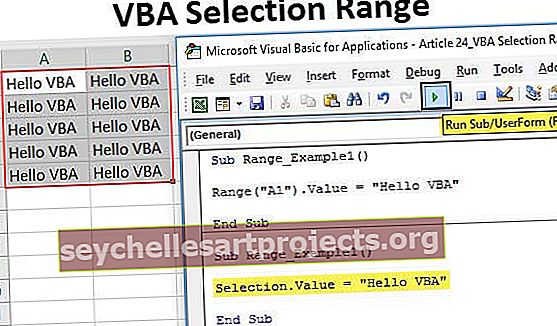Thanh công cụ trên Excel | Hướng dẫn từng bước để tùy chỉnh và sử dụng Thanh công cụ trong Excel
Thanh công cụ hay có thể nói là thanh công cụ truy cập nhanh có sẵn trong excel ở phía trên cùng bên trái của cửa sổ excel, theo mặc định nó chỉ có một số tùy chọn như lưu, làm lại và hoàn tác nhưng chúng ta có thể tùy chỉnh thanh công cụ theo lựa chọn của mình và chèn bất kỳ tùy chọn hoặc nút nào trên thanh công cụ sẽ giúp chúng ta truy cập các lệnh để sử dụng nhanh hơn trước.
Thanh công cụ Excel
Thanh công cụ Excel (còn được gọi là Thanh công cụ truy cập nhanh) được trình bày để có quyền truy cập vào các lệnh khác nhau để thực hiện các thao tác. Nó được trình bày với một tùy chọn để thêm hoặc xóa các lệnh vào nó để nhanh chóng truy cập chúng.
- Thanh công cụ truy cập nhanh là phổ biến và có thể truy cập trên bất kỳ tab nào như Trang chủ, Chèn, Đánh giá và Tài liệu tham khảo, v.v. Nó độc lập với tab mà chúng tôi đang làm việc đồng thời.
- Nó chứa các tùy chọn khác nhau được sử dụng thường xuyên để nâng cao tốc độ làm việc trong các trang tính excel.
- Cùng với thanh công cụ truy cập nhanh, có một thanh công cụ khác như Thanh công thức, Tiêu đề và Đường lưới trong excel dưới phần hiển thị hoặc ẩn một nhóm tab 'Chế độ xem'. chỉ cần chọn và bỏ chọn dấu kiểm sẽ hiển thị hoặc ẩn thanh công cụ này.
- Thanh công cụ định dạng, thanh công cụ vẽ, thanh công cụ biểu đồ và thanh công cụ tiêu chuẩn được trình bày trong phiên bản Excel 2003 trước đó được sửa đổi thành tab Trang đầu và tab Chèn trong các phiên bản Excel 2007 mới hơn và hơn thế nữa.
- Có tùy chọn tùy chỉnh để có quyền truy cập vào danh sách đầy đủ các thanh công cụ.

Cách sử dụng thanh công cụ trong Excel?
- Thanh công cụ trên excel được sử dụng cho nhiều mục đích khác nhau. Có một số hoạt động chính được thực hiện trên thanh công cụ truy cập nhanh trên các phiên bản Excel khác nhau.
- Trong phiên bản 2007, chỉ có ba hoạt động bao gồm thêm các tính năng bổ sung hoặc lệnh được sử dụng thường xuyên, chuyển vị trí của thanh công cụ và xóa một tính năng khỏi thanh công cụ là có thể thực hiện bất cứ khi nào chúng ta không muốn.
- Trong các phiên bản cao hơn 2007, thanh công cụ truy cập nhanh được sử dụng theo nhiều cách cùng với việc thêm và bớt các lệnh. Chúng bao gồm thêm các lệnh không được hiển thị trên thanh công cụ, sửa đổi thứ tự lệnh, di chuyển thanh công cụ bên dưới hoặc phía trên dải băng, nhóm hai hoặc nhiều lệnh, xuất và nhập thanh công cụ, tùy chỉnh bằng cách sử dụng lệnh tùy chọn và đặt lại cài đặt mặc định.
- Các lệnh thường được sử dụng như lưu, mở, làm lại, mới, hoàn tác, gửi email, in nhanh và xem trước bản in trong excel dễ dàng được thêm vào thanh công cụ.
- Các lệnh không được liệt kê trong thanh công cụ có thể được chọn từ ba danh mục bao gồm các lệnh phổ biến, tất cả các lệnh và các lệnh không được liệt kê trên ruy-băng.
Ví dụ để hiểu Thanh công cụ truy cập nhanh Excel
Dưới đây là các ví dụ về thanh công cụ excel.
1 - Thêm Tính năng vào Thanh công cụ
Việc thêm các tính năng hoặc lệnh vào các thanh công cụ truy cập nhanh là rất. Điều này được thực hiện theo ba cách bao gồm thêm các lệnh nằm trên ruy-băng, thêm các tính năng thông qua tùy chọn 'thêm lệnh' và thêm các tính năng được trình bày trên các tab khác nhau trực tiếp vào thanh công cụ.
Phương pháp 1
Chúng ta có thể thêm các tính năng mới, mở, lưu, gửi email, in nhanh và làm lại trong excel vào thanh công cụ. Đối với điều đó, hãy chọn tùy chỉnh nút thanh công cụ truy cập nhanh và nhấp vào lệnh bạn muốn thêm trên thanh công cụ.

Trong hình trên, chúng ta có thể thấy tùy chọn được đánh dấu tích hiện trên thanh công cụ.
Phương pháp 2
Trong đó, người dùng cần chọn tùy chỉnh thanh công cụ truy cập nhanh trong excel và chọn tùy chọn 'thêm lệnh' để thêm các lệnh.

Như trong hình bên dưới của cửa sổ tùy chỉnh, người dùng phải chọn các lệnh và nhấp vào tùy chọn thêm để thêm tính năng vào thanh công cụ. Các tính năng được bổ sung được hiển thị trên ribbon excel để dễ dàng truy cập.

Phương pháp 3
Người dùng chỉ cần nhấp chuột phải vào tính năng được trình bày trên ruy-băng và chọn thêm vào thanh công cụ truy cập nhanh.

Như thể hiện trong hình, các lệnh căn giữa và căn phải được thêm vào thanh công cụ bằng cách sử dụng tùy chọn này.

# 2 - Xóa Tính năng khỏi Thanh công cụ
Để loại bỏ các lệnh,
- Chuyển đến các lệnh khác.

- Chọn lệnh muốn xóa trong tùy chọn tùy chỉnh thanh công cụ truy cập nhanh

- Sau đó nhấp vào nút loại bỏ để loại bỏ lệnh đã chọn.

Nó cũng được thực hiện bằng cách chọn các tùy chọn excel bằng cách nhấp vào nút Microsoft office được trình bày ở góc trên cùng bên trái của cửa sổ và sau đó chuyển đến tab tùy chỉnh.
# 3 - Di chuyển Thanh công cụ trên Ruy-băng
Nếu người dùng muốn chuyển thanh công cụ đến một vị trí khác, nó chỉ cần thực hiện trong vài bước. Thanh công cụ có thể được trình bày bên dưới hoặc bên trên dải băng.
Để hiển thị thanh công cụ bên dưới ruy-băng,
- Nhấp vào tùy chỉnh nút thanh công cụ truy cập nhanh

- Chọn các tùy chọn được hiển thị bên dưới ruy-băng


# 4 - Sửa đổi Trình tự Lệnh và Đặt lại về Cài đặt Mặc định.

Nút lên và xuống có trên thanh công cụ tùy chỉnh được sử dụng để trình bày tùy chọn theo thứ tự tùy theo người dùng. Người dùng có thể hủy các thay đổi bằng cách nhấp vào tùy chọn đặt lại để nhận cài đặt mặc định.
# 5 - Tùy chỉnh Thanh công cụ Excel
Tùy chỉnh thanh công cụ excel được thực hiện để thêm, bớt, đặt lại, thay đổi vị trí của thanh công cụ, sửa đổi và thay đổi thứ tự của các tính năng tại một thời điểm.

Sử dụng tùy chọn tùy chỉnh, mọi thao tác được thực hiện trong thời gian ngắn trên thanh công cụ
# 6 - Xuất và Nhập Thanh công cụ Truy cập Nhanh
Xuất và nhập các tính năng được trình bày trong phiên bản Excel mới nhất để có cùng cài đặt cho các tệp được sử dụng bởi máy tính khác. Để làm điều này,
- Đi tới Tệp và chọn Tùy chọn.

- Sau đó, chuyển đến thanh công cụ truy cập nhanh.

- Chọn tùy chọn Nhập / Xuất để xuất các cài đặt tùy chỉnh

Sử dụng các bước tương tự để nhập tùy chỉnh.
Những điều cần ghi nhớ
- Thanh công cụ truy cập nhanh không có tính năng hiển thị thành nhiều dòng
- Thật khó để nâng cao kích thước của các nút tương ứng với các lệnh. Nó chỉ được thực hiện bằng cách thay đổi độ phân giải của màn hình.
- Một cách khác để thêm lệnh vào thanh công cụ là nhấp chuột phải vào ruy-băng tạo điều kiện cho tùy chọn
- Nội dung của một số lệnh như kiểu, thụt lề và khoảng cách không được thêm vào thanh công cụ nhưng chúng được biểu diễn dưới dạng các nút.
- Các phím tắt cũng được áp dụng cho các lệnh được trình bày trên thanh công cụ. Nhấn phím ALT sẽ hiển thị số phím tắt để sử dụng các lệnh hiệu quả hơn bằng cách giảm thời gian.