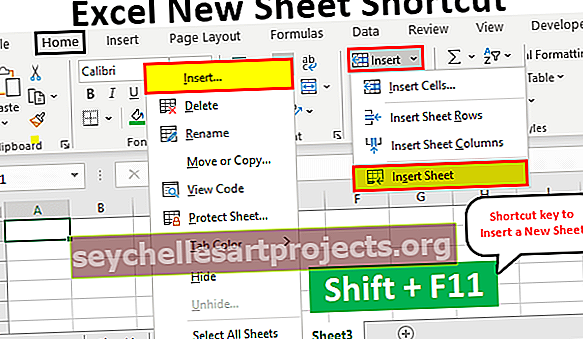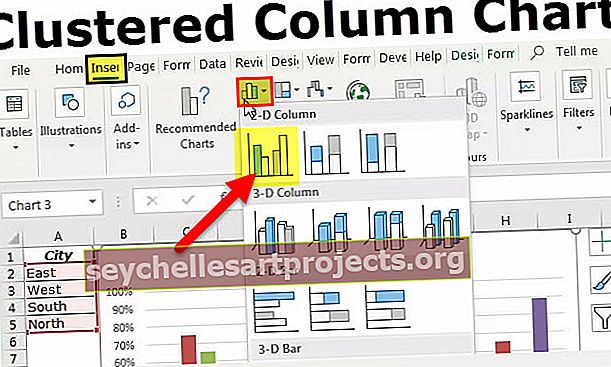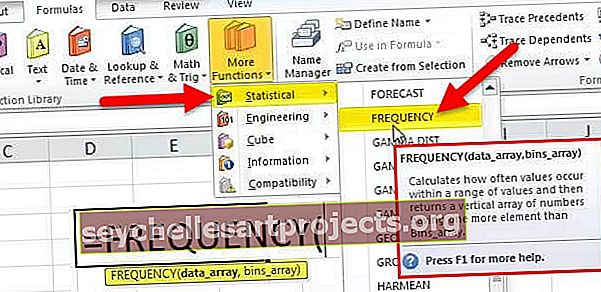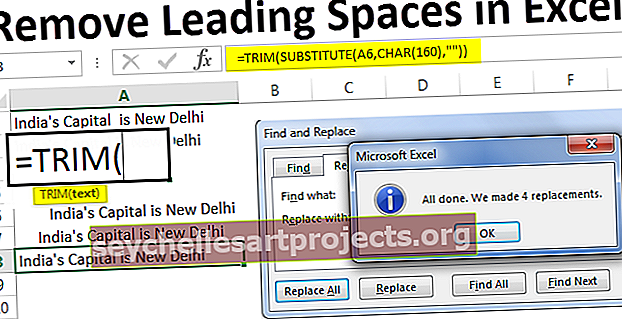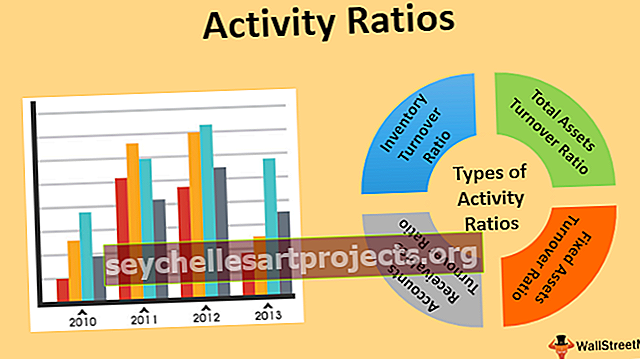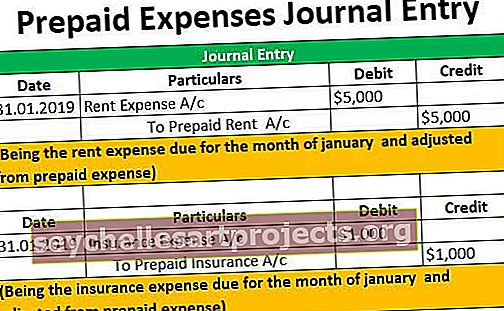VBA Đổi tên trang tính | Làm thế nào để đổi tên bảng tính Excel bằng mã VBA?
Đổi tên trang tính trong excel được thực hiện từ thanh tác vụ bên dưới trang tính hiện diện bằng cách nhấp đúp vào chúng, nhưng trong VBA chúng tôi sử dụng phương pháp thuộc tính Trang tính hoặc Trang tính để đổi tên trang tính, cú pháp để đổi tên trang tính trong VBA như sau Trang tính (“ Tên trang tính cũ ”). Name =“ Tên trang tính mới ”.
Đổi tên trang tính trong Excel VBA
Tất cả chúng ta đã thực hiện nhiệm vụ đổi tên trang tính này theo danh tính của chúng ta hoặc theo sự thuận tiện của chúng ta phải không? Đổi tên không phải là khoa học tên lửa để nắm vững nhưng nếu bạn là lập trình viên VBA thì bạn phải biết nhiệm vụ đổi tên trang tính này. Vì chúng tôi làm việc với trang tính bằng cách sử dụng tên của chúng, nên điều quan trọng là phải biết tầm quan trọng của tên trang tính trong mã hóa VBA. Trong bài viết này, chúng tôi sẽ hướng dẫn bạn cách đổi tên trang tính bằng cách sử dụng mã hóa VBA trong Excel.
Làm thế nào để đổi tên trang tính trong VBA?
Thay đổi tên của trang tính không cần bất kỳ kỹ năng đặc biệt nào. Chúng tôi chỉ cần tham chiếu tên trang tính mà chúng tôi đang thay đổi bằng cách nhập tên trang tính hiện có.
Ví dụ: nếu chúng ta muốn đổi tên trang tính có tên là “Trang tính 1” thì chúng ta cần gọi trang tính bằng tên của nó bằng cách sử dụng đối tượng Worksheet.
Trang tính (“Trang tính1”)
Sau khi đề cập đến tên trang tính, chúng ta cần chọn thuộc tính “Tên” để đổi tên trang tính.
Trang tính (“Trang tính 1”). Tên
Bây giờ chúng ta cần đặt thuộc tính Name thành tên theo ý muốn của chúng ta.
Trang tính (“Trang 1”). Name = “Tên mới”
Như vậy, chúng ta có thể đổi tên bảng tính trong VBA bằng cách sử dụng thuộc tính Name.
Trong các phần tiếp theo của bài viết, chúng tôi sẽ hiển thị cho bạn ngày càng nhiều ví dụ về việc thay đổi hoặc đổi tên trang tính.

Ví dụ về đổi tên trang tính trong Excel VBA
Dưới đây là các ví dụ về VBA Rename Sheet.
Bạn có thể tải xuống VBA Rename Sheet Template này tại đây - VBA Rename Sheet TemplateVí dụ # 1 - Thay đổi hoặc Đổi tên trang tính bằng các Biến VBA.
Để có ví dụ, hãy xem mã mẫu bên dưới.
Mã:
Sub Rename_Example1 () Dim Ws As Worksheet Set Ws = Worksheets ("Sheet1") Ws.Name = "New Sheet" End Sub

Trong đoạn mã trên trước tiên, tôi đã khai báo biến là Worksheet.
Dim Ws As Worksheet
Tiếp theo, tôi đã đặt tham chiếu đến biến là “Sheet1” bằng cách sử dụng đối tượng worksheet.
Đặt Ws = Worksheets ("Sheet1")
Bây giờ biến “Ws” giữ tham chiếu của trang tính “Sheet1”.
Bây giờ bằng cách sử dụng biến “Ws”, tôi đã đổi tên trang tính thành “Trang tính mới”.

Mã này sẽ thay đổi tên “Trang tính1” thành “Trang tính mới”.
Nếu tôi chạy mã theo cách thủ công hoặc thông qua phím tắt F5 thì một lần nữa, chúng tôi sẽ gặp phải lỗi Chỉ số Ngoài phạm vi.

Lý do tại sao chúng tôi gặp lỗi này vì trong bước trước, chúng tôi đã thay đổi trang tính có tên “Sheet1” thành “New Sheet”. Vì không còn tên trang tính “Sheet1” không có sẵn VBA sẽ đưa ra lỗi này.
Ví dụ # 2 - Lấy tất cả Tên Trang tính trong một Trang tính.
Chúng ta có thể lấy tất cả các tên bảng của sổ làm việc trong một trang tính. Đoạn mã dưới đây sẽ trích xuất tất cả các tên trang tính.
Mã:
Sub Renmae_Example2 () Dim Ws As Worksheet Dim LR Bao lâu cho mỗi W trong ActiveWorkbook.Worksheets LR = Worksheets ("Main Sheet"). Cells (Rows.Count, 1) .End (xlUp) .Row + 1 Cells (LR, 1). Chọn ActiveCell.Value = Ws.Name Next Ws End Sub

Mã này sẽ trích xuất tất cả các tên trang tính có sẵn vào trang tính có tên là “Trang tính chính”.

Ví dụ # 3 - Đặt Tên cố định cho Trang tính Excel bằng VBA
Vì chúng tôi làm việc với tên trang tính trong mã hóa, điều quan trọng là phải đặt tên cố định cho chúng. Làm cách nào để đặt tên vĩnh viễn cho chúng?
Để biết ví dụ, hãy xem đoạn mã dưới đây.
Mã:
Sub Rename_Example3 () Worksheets ("Sheet1"). Chọn End Sub

Đoạn mã trên sẽ chọn Sheet1.
Nếu sổ làm việc của bạn được nhiều người sử dụng, nếu ai đó thay đổi tên của trang tính thì chúng tôi sẽ gặp lỗi Chỉ số Ngoài Phạm vi.
Để tránh điều này, chúng ta có thể đặt tên vĩnh viễn cho nó. Để đặt tên vĩnh viễn, hãy làm theo các bước dưới đây.
Bước 1: Chọn trang tính mà chúng ta cần đặt tên vĩnh viễn trong Visual Basic Editor.

Bước 2: Nhấn phím F4 để xem cửa sổ Thuộc tính.

Bước 3: Trong Tên, Thuộc tính Thay đổi tên thành “Tên mới”.

Như bạn có thể thấy một tên được hiển thị là “Sheet1” và trong một dấu ngoặc, chúng ta có thể thấy tên mới là “New Sheet”.
Bây giờ trong mã hóa, chúng tôi sẽ sử dụng tên mới thay vì một tên thực tế có thể nhìn thấy được.
Mã:
Sub Rename_Example3 () NewSheet.Chọn End Sub

Bây giờ quay lại cửa sổ trang tính, chúng ta vẫn có thể thấy tên trang tính chỉ là “Sheet1”.

Bây giờ tôi sẽ thay đổi tên trang tính thành “Bán hàng”.

Nếu tôi chạy mã bằng phím F5 hoặc theo cách thủ công thì nó sẽ vẫn chỉ chọn trang có tên “Bán hàng”. Vì chúng tôi đã đặt tên cố định cho nó, nên nó vẫn sẽ chỉ chọn cùng một trang.