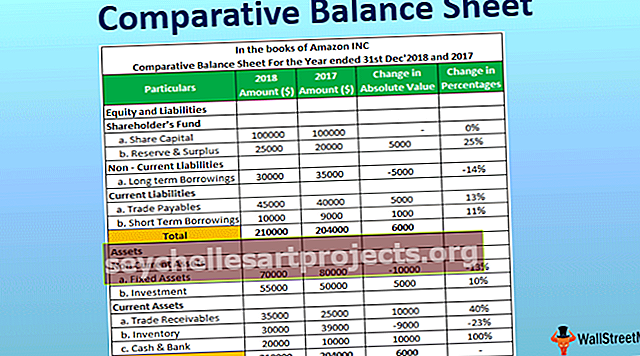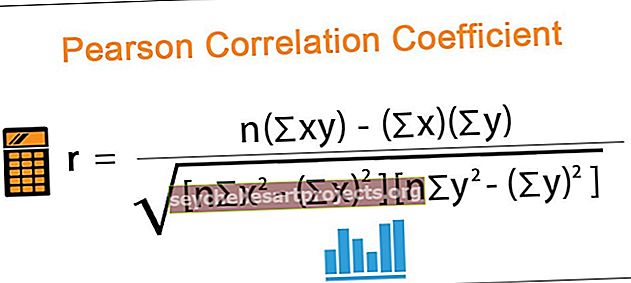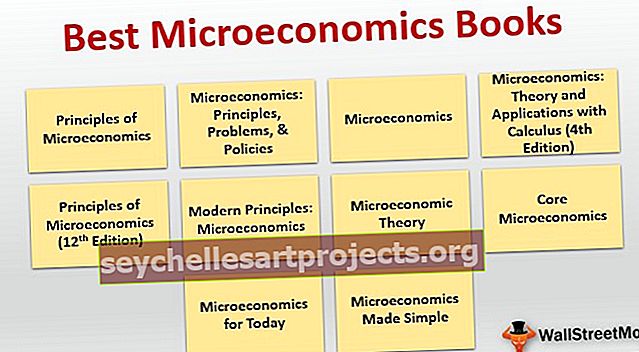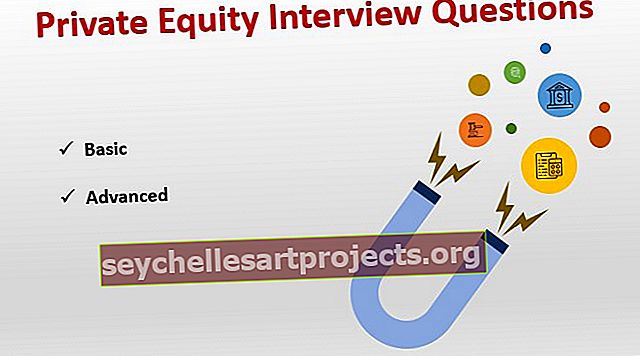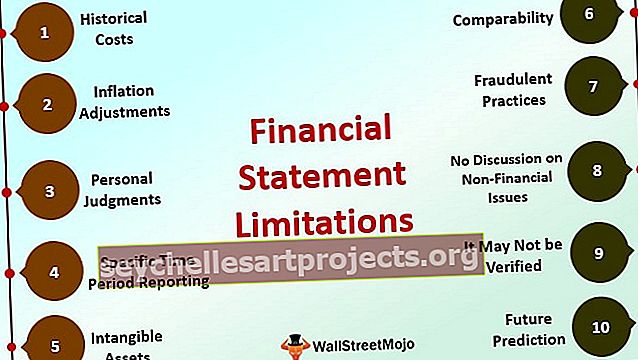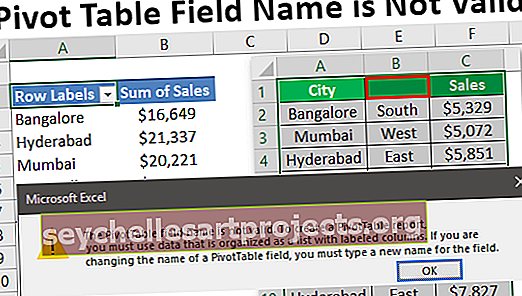Hàm Transpose trong Excel | Làm thế nào để sử dụng Công thức TRANSPOSE?
Chức năng Transpose làm gì trong Excel?
Hàm Transpose trong excel được sử dụng để xoay các giá trị hoặc chuyển các giá trị từ hàng sang cột và cột thành hàng, vì hàm này lấy một mảng ô làm đối số nên để thực thi nó, chúng ta cần nhấn CSE hoặc Control + Shift + Enter, trước tiên hãy chọn kích thước chính xác của phạm vi cần chuyển vị và sau đó sử dụng công thức chuyển vị.
Cú pháp
Dưới đây là Công thức VẬN CHUYỂN trong excel.

Tranh luận
mảng: Bắt buộc. Một loạt các ô bạn muốn chuyển vị.
Nó là một hàm mảng .
Làm thế nào để sử dụng Hàm TRANSPOSE trong Excel? (với các ví dụ)
Bạn có thể tải xuống Mẫu Excel Hàm TRANSPOSE này tại đây - Mẫu Excel Hàm TRANSPOSEVí dụ 1
Dữ liệu ban đầu bạn muốn chuyển đổi là A3: B8.

- Bước 1: Chọn phạm vi mà bạn muốn giá trị chuyển đổi của mình, tại đây, D6: I7.

- Bước 2: Bây giờ, nhập Công thức TRANSPOSE vào vùng đã chọn và nhấn CTRL + SHIFT + ENTER (hoặc COMMAND + SHIFT + ENTER trong Mac).
= VẬN CHUYỂN (A3: B7)

Bạn sẽ nhận được đầu ra chuyển đổi trong D6: I7 như hình dưới đây.

Trong đó, D3: I4 là đầu ra chuyển vị sao chép-dán và D6: I7 là đầu ra chuyển vị.
Lưu ý rằng Hàm TRANSPOSE trong Excel là
{= TRANSPOSE (A3: B7)}
Dấu ngoặc nhọn {} được hiển thị ở trên cho biết rằng hàm đã được nhập dưới dạng Công thức mảng.
Bây giờ, nếu bạn phải thay đổi bất kỳ giá trị nào trong dữ liệu gốc, hãy nói B8 = SUM (B3: B7) đầu ra được chuyển đổi, nơi bạn đã sử dụng TRANSPOSE, sẽ được cập nhật tự động, nhưng không phải trong trường hợp bạn đã sử dụng bản sao- tùy chọn dán.

Nó cũng có thể được sử dụng cùng với các chức năng khác để có được đầu ra mong muốn. Hãy để chúng tôi xem một vài ví dụ về điều này.
Ví dụ số 2
Giả sử bạn có một danh sách các sinh viên và điểm của họ như hình dưới đây. Một số học sinh không cho thi. Do đó, cột điểm được để trống cho những học sinh đó.

Bạn muốn chuyển đổi dữ liệu này và khi ô trống, bạn muốn đặt "Vắng mặt" trong ô đó.
Bạn có thể làm như vậy bằng cách sử dụng Transpose cùng với hàm IF trong excel. Bạn có thể sử dụng Công thức TRANSPOSE sau đây trong excel để làm như vậy:
= VẬN CHUYỂN (NẾU (B3: D10 = ””, ”TUYỆT ĐỐI”, B3: D10))
'IF (B3: D10 = ”“, “ABSENT” có nghĩa là nếu bất kỳ ô nào trong phạm vi B3: D10 trống, nó sẽ đặt “Vắng mặt” thay thế. Nó sẽ chuyển đổi phạm vi đã cho.

Giả sử trong danh sách này, nếu có học sinh nào đạt dưới 70 điểm hoặc không xuất hiện trong bài thi được coi là THẤT BẠI, bạn có thể thay đổi Công thức VẬN CHUYỂN thành:
= TRANSPOSE (IF (B3: D10 <70, "FAIL", B3: D10)
và bạn sẽ nhận được kết quả cuối cùng như hình dưới đây.

Ví dụ # 3
Đôi khi cần phải thêm một số ký tự vào những ký tự hiện có cùng với chuyển vị. Giả sử bạn có một danh sách các ID trong B4: B7 như hình dưới đây.

Bạn muốn chuyển đổi các id và thêm tiền tố “ID” vào nó. Bạn có thể làm như vậy bằng cách sử dụng Công thức trong excel:
= TRANSPOSE (“ID” & B4: B7)

Thao tác này sẽ chuyển dữ liệu và thêm tiền tố vào từng nội dung ô.

Bạn cũng có thể thêm bất kỳ giá trị nào làm hậu tố bằng cách sử dụng Công thức TRANSPOSE ở trên. Điều này có thể hữu ích khi sử dụng chức năng Transpose để nối các từ được cho trong các hàng khác nhau thành một ô duy nhất. Để làm như vậy, bạn có thể làm theo các bước sau:
- Gõ cú pháp: CONCATENATE (TRANSPOSE (B4: B7 & ”,”). Không nhấn Enter.
- Chọn chức năng chuyển đổi excel như hình dưới đây.

- Nhấn phím F9.

- Xóa {} khỏi công thức

- Nhấn nút Enter.

Nó sẽ nối các ô trong một ô duy nhất.
Ví dụ # 4
Giả sử bạn có một dữ liệu thư viện trong đó một số chủ đề được sắp xếp trên một giá và có các giá khác nhau như được hiển thị bên dưới.

Bạn có thể muốn truy xuất vị trí của bất kỳ đối tượng nào (được đưa ra trong H3: H11) bằng cách sử dụng dữ liệu này (B4: E6).

Bạn có thể làm như vậy bằng cách sử dụng cú pháp
= INDEX ($ B $ 4: $ B $ 6, MATCH (1, MMULT (- ($ C $ 4: $ E $ 6 =), TRANSPOSE (COLUMN ($ C $ 4: $ E $ 6) ^ 0)), 0))
Hãy để chúng tôi xem công thức TRANSPOSE này hoạt động như thế nào trong excel.
- - ($ C $ 4: $ E $ 6 =)
Khi được cho trong H3, nó sẽ là - ($ C $ 4: $ E $ 6 = H3).
Điều này tạo thành một mảng 1 và 0 để chỉ ra sự hiện diện hoặc vắng mặt của giá trị. Đối với Sinh học trong H3, nó sẽ tạo thành mảng là: {1,0,0; 0,0,0; 0,0,0}
- TRANSPOSE (COLUMN ($ C $ 4: $ E $ 6) ^ 0))
Nó tạo ra một mảng gồm 3 hàng trong một cột và lũy thừa của 0 đảm bảo rằng các số được chuyển đổi thành 1. Đầu ra của hàm này là {1,1,1}
- MMULT (- ($ C $ 4: $ E $ 6 =), TRANSPOSE (COLUMN ($ C $ 4: $ E $ 6) ^ 0))
MMULT trong excel nhân đầu ra của A và B.
MMULT ({1,0,0; 0,0,0; 0,0,0}, {1,1,1}) cho kết quả là {1; 0; 0}
- TRẬN ĐẤU (1, MMULT (), 0)
Nó sẽ khớp đầu ra của C với 1. MATCH (1, {1; 0; 0}, 0) trả về vị trí 1.
- CHỈ SỐ ($ B $ 4: $ B $ 6, TRẬN ĐẤU (, 0))
Nó sẽ xác định giá trị của ô mà hàm đối sánh đã chỉ định vị trí. INDEX ($ B $ 4: $ B $ 6, 1) sẽ trả về A1.

Tương tự đối với chủ đề "Địa lý", nó sẽ là:
- - ($ C $ 4: $ E $ 6 = D6) trả về {0,0,0; 0,0,0; 0,1,0}
- TRANSPOSE (COLUMN ($ C $ 4: $ E $ 6) ^ 0)) sửa lại {1,1,1}
- MMULT ({0,0,0; 0,0,0; 0,1,0}, {1,1,1}) trả về {0; 0; 1}
- MATCH (1, {0; 0; 1}, 0) trả về 3
- INDEX ($ B $ 4: $ B $ 6, 3) trả về A3.
Những điều cần ghi nhớ
- Tùy chọn sao chép-dán tạo ra các bản sao.
- Chức năng này liên kết dữ liệu với nguồn.
- Nếu số hàng và cột được chọn không bằng số cột và hàng của dữ liệu nguồn, nó sẽ xuất hiện lỗi #VALUE
- Khi nó đã được nhập, không thể thay đổi bất kỳ ô riêng lẻ nào là một phần của hàm này.
- Nhấn CTRL + SHIFT + ENTER để nhập Công thức trong excel.