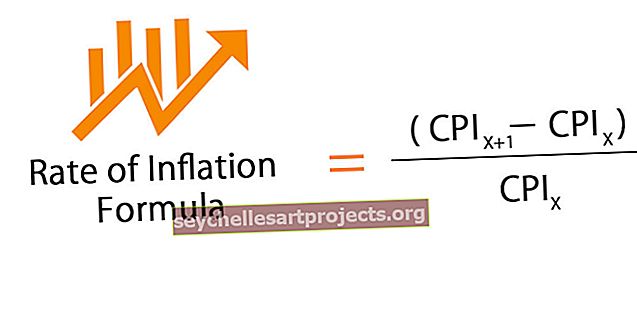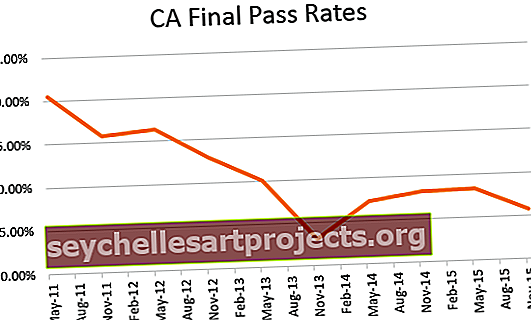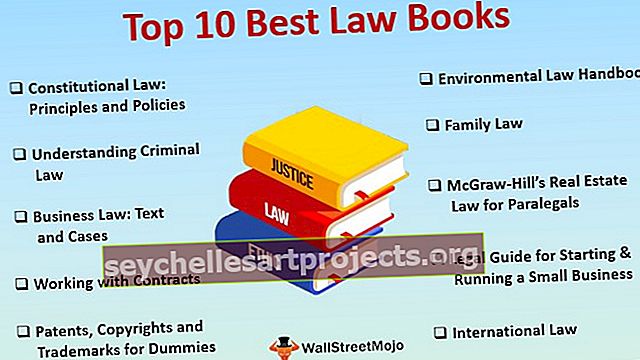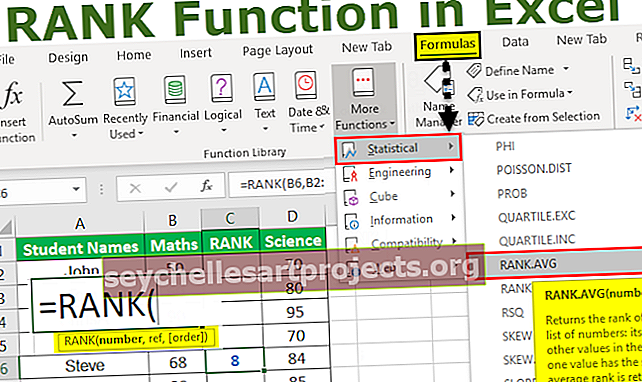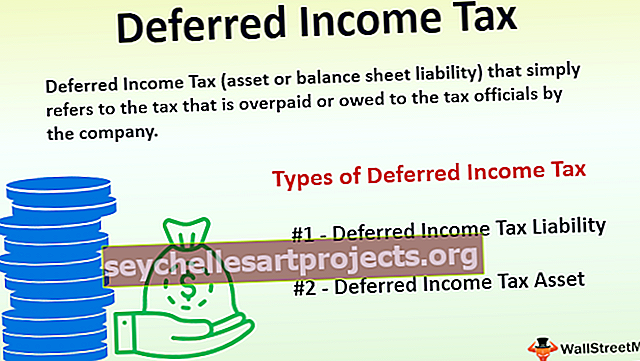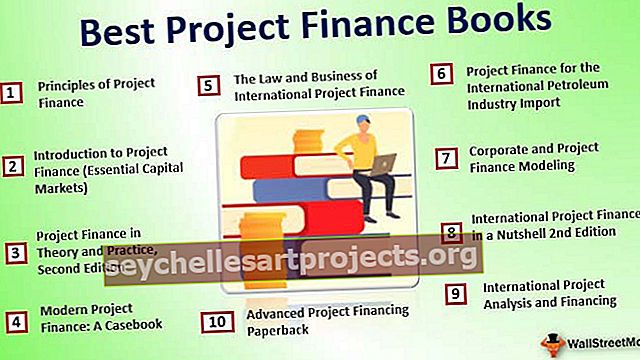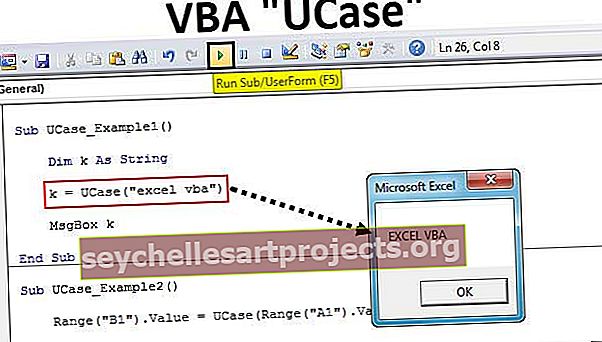Xoay biểu đồ hình tròn trong Excel | Làm thế nào để xoay biểu đồ hình tròn trong Excel?
Biểu đồ hình tròn xoay trong Excel
Để xoay biểu đồ tròn trong excel, trước tiên, người dùng cần tạo biểu đồ tròn bằng cách sử dụng dữ liệu. Nó phù hợp nhất trong các cách khác nhau để hiển thị hiệu quả một số lượng lớn các lát biểu đồ hình tròn nhỏ và điều chỉnh bố cục phù hợp của nhãn để tăng cường hình ảnh hóa lát. Các lát có thể được ngăn cách bằng không gian để dễ dàng phân biệt chúng. Xoay hỗ trợ trong việc tránh sự chồng chéo của các nhãn và tiêu đề biểu đồ và tạo điều kiện cho lượng diện tích trống đáng kể trên mỗi nhãn dữ liệu.
Để xoay biểu đồ hình tròn trong excel, chúng tôi có một số tùy chọn. Chúng bao gồm
- Thay đổi góc lát cắt đầu tiên được trình bày trong các tùy chọn loạt.
- Sử dụng các lệnh của công cụ camera từ thanh công cụ truy cập nhanh.
Việc sử dụng các tùy chọn này giúp áp dụng xoay vòng trên biểu đồ hình tròn trong Excel.

Làm thế nào để xoay biểu đồ hình tròn trong Excel?
Bạn có thể tải xuống Mẫu Excel Biểu đồ Hình tròn xoay này tại đây - Mẫu Excel Biểu đồ Hình tròn XoayVí dụ # 1 - Biểu đồ hình tròn xoay 2D
Việc tạo ra 2D quay một biểu đồ hình tròn trên đường kính của chín hành tinh trong hệ mặt trời.
Bước 1: Mở trang tính Excel.
Bước 2: Nhập dữ liệu liên quan đến đường kính của chín hành tinh trong định dạng bảng như trong hình bên dưới.

Bước 3: Chọn dữ liệu bằng cách nhấn CTRL + A bằng cách đặt con trỏ vào bất kỳ vị trí nào trong bảng hoặc chọn thông qua chuột.

Bước 4: Đi tới tab “chèn” trên ruy-băng. Di chuyển con trỏ đến vùng biểu đồ để chọn biểu đồ hình tròn.

Bước 5: Nhấp vào Biểu đồ hình tròn và chọn biểu đồ 2D như trong hình và phát triển biểu đồ hình tròn 2D.

Bước 6: Chúng ta nhận được Biểu đồ hình tròn xoay 2D sau đây.

Bước 7: Trong bước tiếp theo, thay đổi tiêu đề của biểu đồ và thêm nhãn dữ liệu vào đó.

Bước 8: Để xoay biểu đồ hình tròn, hãy nhấp vào vùng biểu đồ.

Bước 9: Nhấp chuột phải vào biểu đồ hình tròn và chọn tùy chọn “định dạng chuỗi dữ liệu”.

Thao tác này sẽ mở ra bảng “chuỗi dữ liệu định dạng” như trong hình.

Bước 10: Thay đổi góc của tỷ lệ đầu tiên thành 90 độ để hiển thị đúng biểu đồ.

Bây giờ biểu đồ hình tròn đang trông đẹp khi thể hiện rõ ràng các phần nhỏ.

Ví dụ # 2 - Biểu đồ hình tròn xoay 3D
Tạo biểu đồ hình tròn xoay 3D về dân số của các bang khác nhau ở Ấn Độ
Bước 1: Mở trang tính Excel.
Bước 2: Nhập dữ liệu về dân số của các bang của Ấn Độ trong định dạng bảng trong excel như trong hình dưới đây được đề cập.

Bước 3: Chọn dữ liệu bằng cách nhấn CTRL + A bằng cách đặt con trỏ vào bất kỳ vị trí nào trong bảng hoặc chọn thông qua chuột.

Bước 4: Đi tới tab “chèn” trên ruy-băng. Di chuyển con trỏ đến vùng biểu đồ để chọn biểu đồ hình tròn.

Bước 5: Nhấp vào Biểu đồ hình tròn và chọn biểu đồ 3D như trong hình và phát triển biểu đồ hình tròn 3D.

Bước 6: Trong bước tiếp theo, thay đổi tiêu đề của biểu đồ và thêm nhãn dữ liệu vào đó.

Sau đó, biểu đồ sẽ giống như

Bước 7: Để xoay biểu đồ hình tròn, hãy nhấp vào vùng biểu đồ. Nhấp chuột phải vào biểu đồ hình tròn và chọn tùy chọn "định dạng chuỗi dữ liệu".

Thao tác này sẽ mở ngăn “chuỗi dữ liệu định dạng” như được hiển thị trong hình.

Bước 8: Thay đổi góc của tỷ lệ đầu tiên thành 90 độ để hiển thị đúng biểu đồ.

Bước 9: Chúng tôi nhận được Biểu đồ hình tròn xoay sau đây.

Ví dụ # 3 - Biểu đồ hình tròn xoay bánh rán
Tạo biểu đồ hình tròn xoay cho biểu đồ bánh rán trong excel.
Bước 1: Mở trang tính Excel. Nhập dữ liệu liên quan đến doanh số bán hàng của một công ty trong hai năm ở các khu vực khác nhau theo định dạng bảng như thể hiện trong hình được đề cập bên dưới.

Bước 2: Chọn dữ liệu bằng cách nhấn CTRL + A bằng cách đặt con trỏ vào bất kỳ vị trí nào trong bảng hoặc chọn thông qua chuột.

Bước 3: Đi tới tab “chèn” trên ruy-băng. Di chuyển con trỏ đến vùng biểu đồ để chọn biểu đồ hình tròn

Bước 4: Nhấp vào biểu đồ Pie và chọn biểu đồ Donut như trong hình và phát triển biểu đồ hình bánh Donut.

Bước 5: Trong bước tiếp theo, thay đổi tiêu đề của biểu đồ và chọn bố cục 6 trong tùy chọn “bố cục nhanh” để thay đổi biểu đồ.

Bước 6: Để xoay biểu đồ hình tròn, hãy nhấp vào vùng biểu đồ. Nhấp chuột phải vào biểu đồ hình tròn và chọn tùy chọn "định dạng chuỗi dữ liệu".

Thao tác này sẽ mở ngăn “chuỗi dữ liệu định dạng” như được hiển thị trong hình.

Bước 7: Thay đổi góc của tỷ lệ đầu tiên thành 150 độ và thay đổi để hiển thị đúng biểu đồ.

Bước 8: Chúng ta nhận được chiếc bánh rán sau để xoay biểu đồ hình tròn.

Làm thế nào để sử dụng Biểu đồ hình tròn xoay trong Excel?
Biểu đồ hình tròn xoay có nhiều ứng dụng. Chúng bao gồm
- Thay đổi hướng của trang tính để đảm bảo rằng biểu đồ tròn vừa vặn tại thời điểm in.
- Sửa đổi vị trí của chú giải trong biểu đồ hình tròn.
- Đảo ngược hoặc thay đổi thứ tự của các lát trong biểu đồ hình tròn.
- Di chuyển các nhãn riêng lẻ của biểu đồ hình tròn.
- Xoay biểu đồ hình tròn theo nhiều độ khác nhau bao gồm 900, 1800, 2700 và 3600 theo chiều kim đồng hồ và ngược chiều kim đồng hồ.
- Định dạng chuỗi dữ liệu trên menu ngữ cảnh của biểu đồ hình tròn.
- Sử dụng công cụ máy ảnh một cách hiệu quả để áp dụng việc xoay trên biểu đồ từ nhiều góc độ khác nhau.
Những điều cần ghi nhớ
- Bắt đầu xoay biểu đồ tròn với 900 độ là một lựa chọn tốt.
- Với việc sử dụng công cụ máy ảnh trong việc xoay biểu đồ hình tròn dẫn đến việc giảm độ phân giải và thay đổi diện mạo của đối tượng.
- Thực hành bắt đầu hiển thị các phần nhỏ của biểu đồ tròn ở đồng hồ 12 giờ là không tốt.
- Biểu đồ hình bánh donut rất hữu ích khi có hai chuỗi dữ liệu được trình bày.