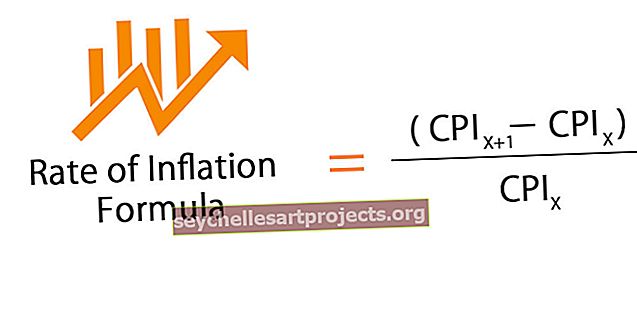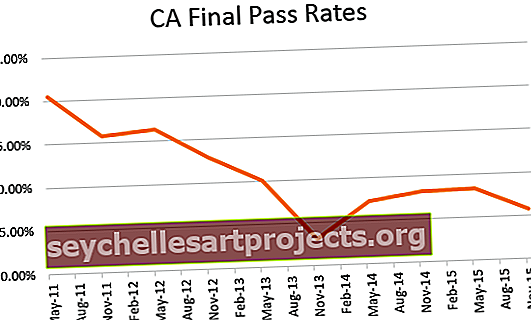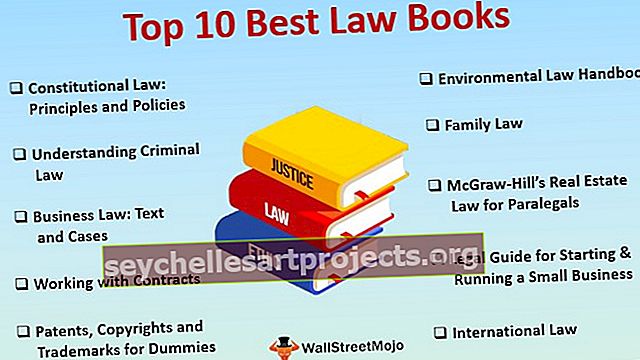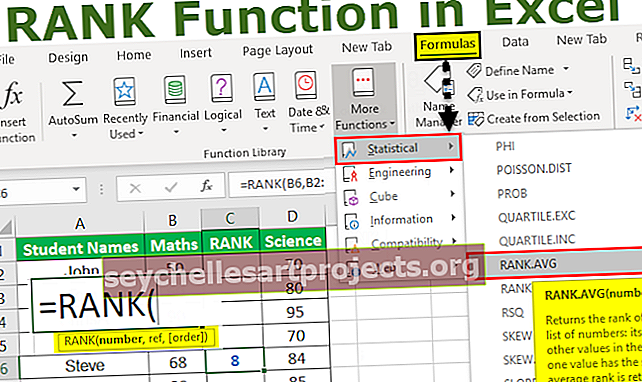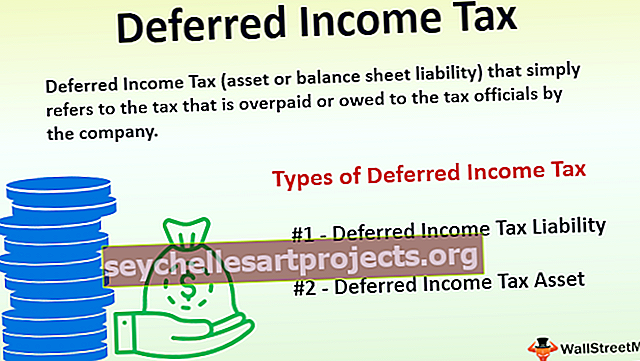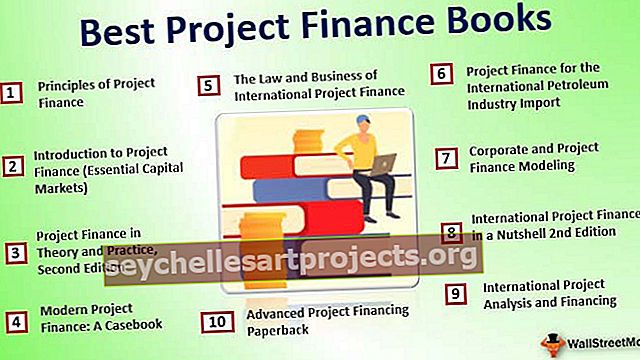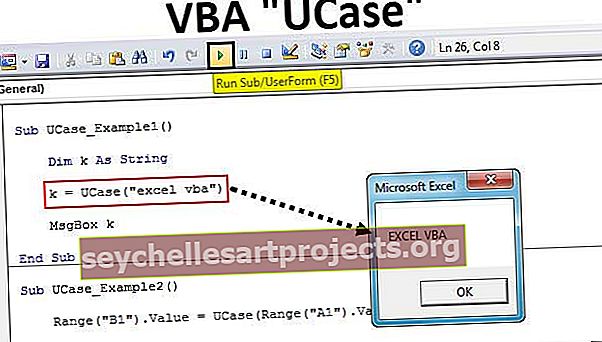Cách áp dụng bộ lọc nâng cao trong Excel (Từng bước với ví dụ)
Bộ lọc nâng cao trong Excel là gì?
Bộ lọc nâng cao khác với bộ lọc tự động trong excel, tính năng này không giống như một nút có thể được sử dụng chỉ với một cú nhấp chuột, để sử dụng bộ lọc nâng cao trước tiên chúng ta phải xác định tiêu chí cho bộ lọc tự động và sau đó nhấp vào tab Dữ liệu và sau đó trong phần nâng cao cho bộ lọc nâng cao, nơi chúng tôi sẽ điền các tiêu chí của mình cho dữ liệu.
Làm thế nào để sử dụng bộ lọc nâng cao trong Excel? (Có ví dụ)
Hãy để chúng tôi tìm hiểu việc sử dụng điều này bằng một số ví dụ.
Bạn có thể tải xuống Mẫu Excel Bộ lọc Nâng cao này tại đây - Mẫu Excel Bộ lọc Nâng caoVí dụ 1
Giả sử chúng ta có, dữ liệu sau để lọc dựa trên các tiêu chí khác nhau.

Chúng ta cần kiểm tra giao dịch bán hàng được thực hiện bởi 'Taran' và 'Suresh', sau đó chúng ta có thể sử dụng toán tử OR để hiển thị các bản ghi đáp ứng bất kỳ điều kiện nào. Để nhận được kết quả, chúng ta có thể làm theo các bước để áp dụng các bộ lọc này trong Excel.
- Bước 1: Để áp dụng bộ lọc nâng cao, trước tiên chúng ta cần chọn bất kỳ ô nào trong phạm vi dữ liệu

- Bước 2: Sau đó nhấp vào tab Dữ liệu-> Nhóm Sắp xếp & Lọc -> Lệnh nâng cao

- Bước 3: Khi chúng ta nhấp vào 'Nâng cao' , một hộp thoại 'Bộ lọc nâng cao' sẽ mở ra để yêu cầu Phạm vi danh sách để lọc, Phạm vi tiêu chí để xác định tiêu chí và Phạm vi trích xuất để sao chép dữ liệu đã lọc (nếu muốn).

- Bước 4: Đối với Tiêu chí, chúng ta cần sao chép các tiêu đề cột trên hàng trên cùng và xác định các tiêu chí bên dưới tiêu đề trường. Để xác định tiêu chí, chúng ta có thể sử dụng toán tử so sánh, như sau:


- Bước 5: Vì chúng ta muốn lấy tất cả các bản ghi có tên 'Suresh' hoặc 'Taran'. Phạm vi tiêu chí sẽ như sau:

Đối với các điều kiện 'HOẶC' mà chúng ta muốn hiển thị các bản ghi thỏa mãn bất kỳ điều kiện nào thì chúng ta cần chỉ định các tiêu chí trong các hàng khác nhau.
Có hai hành động trong bộ lọc nâng cao.
- Lọc danh sách, tại chỗ : Tùy chọn này lọc danh sách tại vị trí ban đầu, tức là trên chính phạm vi danh sách và sau khi phân tích, chúng tôi có thể loại bỏ bộ lọc bằng lệnh 'Clear' trong nhóm 'Sort & Filter' trong 'Data'

- Sao chép sang vị trí khác : Tùy chọn này sao chép dữ liệu mong muốn theo tiêu chí vào phạm vi được chỉ định.
Chúng tôi có thể sử dụng bất kỳ tùy chọn nào theo nhu cầu của mình nhưng chúng tôi sẽ sử dụng tùy chọn thứ 2 thường xuyên hơn.
Bây giờ chúng ta chỉ cần
- Mở hộp thoại 'Bộ lọc Nâng cao'

- Chỉ định Phạm vi danh sách là $ A $ 5: $ D $ 26, Phạm vi tiêu chí là $ A $ 1: $ D $ 3 và Phạm vi ' Sao chép vào' là $ F $ 5: $ I $ 26. Nhấp vào 'OK' .

Chúng ta có thể thấy tất cả các bản ghi có Tên là 'Suresh' hoặc 'Taran' được lọc ra và hiển thị riêng biệt trong một phạm vi ô khác.

Ví dụ số 2
Bây giờ chúng tôi muốn nhận tất cả các giao dịch mua bán của Qtr 1 và Nam Ấn Độ. Phạm vi tiêu chí như sau:

Như chúng ta có điều kiện 'VÀ' ở đây, tức là chúng ta muốn hiển thị các bản ghi mà cả hai điều kiện đều được đáp ứng, đó là lý do tại sao chúng ta đã đề cập đến các tiêu chí bên dưới cả hai tiêu đề cột trong cùng một hàng.
Bây giờ chúng ta sẽ nhấp vào lệnh 'Nâng cao' trong nhóm 'Sắp xếp & Lọc' trong tab 'Dữ liệu' .

Từ hộp thoại ' Bộ lọc nâng cao ', chúng tôi sẽ chọn 'Sao chép sang vị trí khác' và sau đó sẽ xác định A5: D26 làm Phạm vi danh sách , A1: D2 làm Phạm vi tiêu chí và F5: I26 là phạm vi ' Sao chép vào' .

Bây giờ kết quả như sau:

Ví dụ # 3
Bây giờ chúng tôi muốn tìm doanh số bán hàng ở Qtr 1 hoặc sản xuất ở Bắc Ấn Độ.
Chúng ta cần chỉ định cả hai tiêu chí trong các hàng khác nhau và trong các cột khác nhau vì chúng ta phải hiển thị dữ liệu nếu có bất kỳ điều kiện nào được đáp ứng và cả hai điều kiện đều liên quan đến các cột khác nhau.
Các bước:
- Cần mở hộp thoại 'Bộ lọc nâng cao' .

- Chỉ định Phạm vi danh sách là $ A $ 5: $ D $ 26

- Chỉ định Phạm vi tiêu chí là $ A $ 1: $ D $ 3

- Chỉ định phạm vi 'Sao chép vào' là $ F $ 5: $ I $ 26

Kết quả sẽ như sau:

Ví dụ # 4
Bây giờ chúng tôi muốn tìm tất cả doanh thu của Rs. 2000-4000 và Rs. 10000-13000.

Vì chúng ta có bốn điều kiện là (Điều kiện 1 VÀ Điều kiện 2) HOẶC (Điều kiện 3 VÀ Điều kiện 4).
(> = 2000 AND = 10000 AND <= 13000)
Đó là lý do tại sao chúng tôi đã đề cập đến các điều kiện với “ VÀ” trong cùng một hàng và Điều kiện với “HOẶC” trong các hàng khác nhau.
Các bước:
- Để mở hộp thoại 'Bộ lọc Nâng cao' , chúng tôi sẽ nhấp vào 'Nâng cao' trong nhóm 'Sắp xếp & Lọc' trong 'Dữ liệu'

- Trong hộp thoại 'Bộ lọc Nâng cao' , chúng tôi sẽ chỉ định
- Phạm vi danh sách là $ A $ 5: $ D $ 26

- Phạm vi tiêu chí là $ A $ 1: $ D $ 3

- 'Sao chép vào' Phạm vi là $ F $ 5: $ I $ 26

- Sau khi nhấp vào 'OK'. Kết quả sẽ là:

Ví dụ số 5
Bây giờ chúng ta muốn tìm doanh số Qtr 1 của Sunny hoặc Qtr 3 của Mukesh.

Vì chúng ta có AND và OR , cả hai loại quan hệ trong điều kiện, đó là lý do tại sao chúng ta sẽ chỉ định các điều kiện trong phạm vi tiêu chí ở các hàng khác nhau (OR) và các cột khác nhau (AND).
Các bước:
- Để mở hộp thoại 'Bộ lọc Nâng cao' , chúng tôi sẽ nhấp vào 'Nâng cao' trong nhóm 'Sắp xếp & Lọc' trong 'Dữ liệu'

- Trong hộp thoại 'Bộ lọc Nâng cao' , chúng tôi sẽ chỉ định
- Phạm vi danh sách là $ A $ 5: $ D $ 26

- Phạm vi tiêu chí là $ A $ 1: $ D $ 3

- 'Sao chép vào' Phạm vi là $ F $ 5: $ I $ 26

- Sau khi nhấp vào OK, kết quả sẽ là

Ví dụ # 6 - Sử dụng các ký tự WILDCARD
Bây giờ chúng tôi muốn tìm tất cả các giao dịch bán hàng có tên kết thúc bằng 'esh' hoặc từ đầu tiên của khu vực kết thúc bằng 'st' và chỉ muốn truy xuất Tên, Doanh số và Khu vực mà thôi.

Ở đây * biểu thị nhiều hơn một ký tự và
'?' biểu thị chỉ một ký tự.
Vì chúng ta chỉ muốn một số cột chứ không phải tất cả, nên chúng ta cần chỉ định nhãn cột trên Copy to Range trước khi triển khai bộ lọc nâng cao.

Bây giờ chúng ta sẽ gọi lệnh.
Các bước:
- Để mở hộp thoại 'Bộ lọc Nâng cao' , chúng tôi sẽ nhấp vào 'Nâng cao' trong nhóm 'Sắp xếp & Lọc' trong 'Dữ liệu'

- Trong hộp thoại 'Bộ lọc Nâng cao' , chúng tôi sẽ chỉ định
- Phạm vi danh sách là $ A $ 5: $ D $ 26

- Phạm vi tiêu chí là $ A $ 1: $ D $ 3

- 'Sao chép vào' Phạm vi là $ F $ 5: $ H $ 26

- Sau khi nhấp vào ' OK'. Kết quả sẽ là:

Ví dụ # 7
Bây giờ chúng tôi muốn lọc năm doanh số bán hàng hàng đầu (với số lượng lớn).

Ô công thức phải đánh giá là TRUE hoặc FALSE . Vì chúng tôi muốn có được 5 bản ghi lớn nhất, đó là lý do tại sao chúng tôi đã sử dụng Hàm LARGE Excel và so sánh giá trị với Số tiền bán hàng .
Như chúng ta có thể thấy, tiêu đề cột cho ô công thức bị trống. Chúng tôi có thể để trống hoặc đặt tên không khớp với bất kỳ tiêu đề nào của cột trong phạm vi dữ liệu.
Bây giờ chúng tôi sẽ chỉ định các phạm vi trong hộp thoại 'Bộ lọc Nâng cao' . Các bước là:
- Để mở hộp thoại 'Bộ lọc Nâng cao' , chúng tôi sẽ nhấp vào 'Nâng cao' trong nhóm 'Sắp xếp & Lọc' trong 'Dữ liệu'

- Trong hộp thoại 'Bộ lọc Nâng cao Excel' , chúng tôi sẽ chỉ định
- Phạm vi danh sách là $ A $ 5: $ D $ 26

- Phạm vi tiêu chí là $ A $ 1: $ E $ 2

- 'Sao chép vào' Phạm vi là $ F $ 5: $ I $ 26

- Sau khi nhấp vào OK. Kết quả sẽ như thế này:

Những điều cần ghi nhớ
- Phạm vi mà nó cần được áp dụng phải có một tiêu đề duy nhất vì các tiêu đề trùng lặp gây ra sự cố khi chạy bộ lọc nâng cao.
- Phải có ít nhất một hàng trống giữa Phạm vi danh sách và Phạm vi tiêu chí.