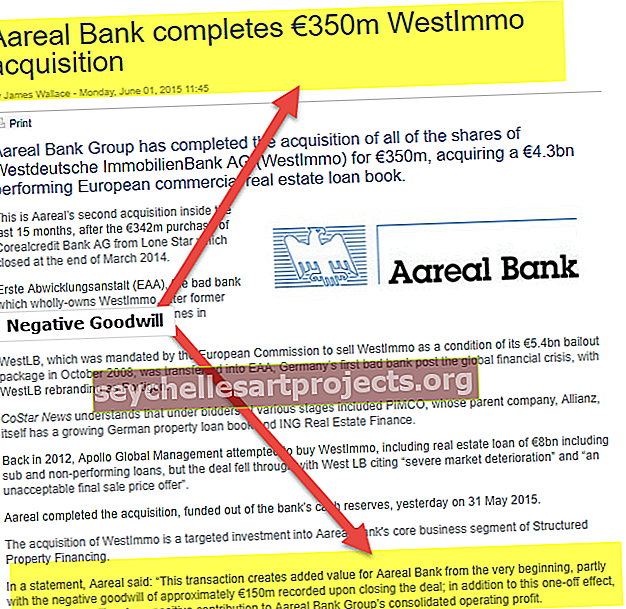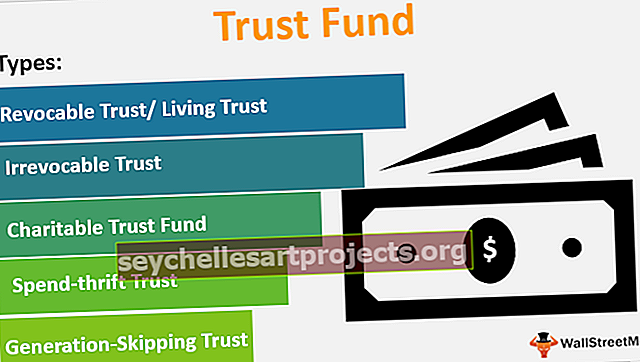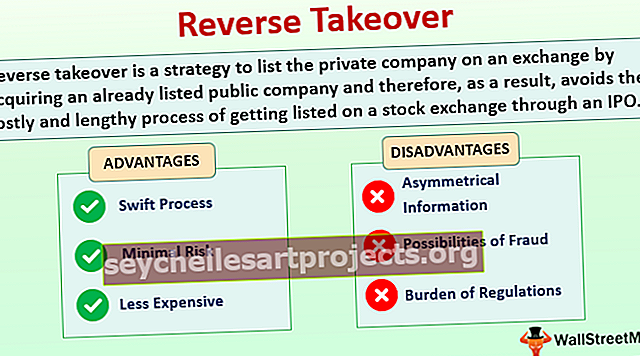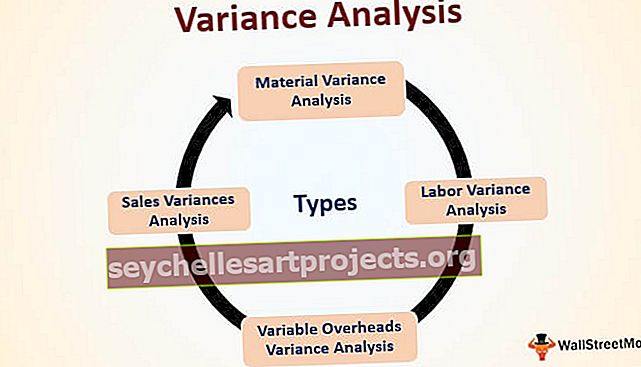DATEVALUE trong Excel | Làm thế nào để sử dụng Hàm DATEVALUE trong Excel?
Hàm DATEVALUE trong Excel
Hàm DATEVALUE trong excel được sử dụng để hiển thị bất kỳ ngày cụ thể nào ở định dạng tuyệt đối trong excel, hàm này nhận một đối số ở dạng văn bản ngày thường không được excel biểu diễn dưới dạng ngày tháng và chuyển đổi nó thành một định dạng vượt trội có thể nhận ra là date, hàm này giúp tạo các ngày đã cho ở định dạng ngày tương tự để tính toán và phương pháp để sử dụng hàm này là = DATEVALUE (Date Text).
Cú pháp

Tranh luận
- date_text: Ngày hợp lệ ở định dạng văn bản. Đối số date_text có thể được nhập trực tiếp hoặc được cung cấp dưới dạng tham chiếu ô. Nếu date_text là một tham chiếu ô, giá trị của ô phải được định dạng dưới dạng văn bản . Nếu date_text được nhập trực tiếp, nó phải được đặt trong dấu ngoặc kép. Đối số date_text chỉ nên tham chiếu đến ngày từ ngày 1 tháng 1 năm 1900 đến ngày 31 tháng 12 năm 9999.
- Return: Nó trả về một số sê-ri đại diện cho một ngày cụ thể trong Excel. Nó sẽ trả về lỗi #VALUE nếu date_text tham chiếu đến một ô không chứa ngày được định dạng dưới dạng văn bản. Nếu dữ liệu đầu vào nằm ngoài phạm vi của Excel, DATEVALUE trong Excel sẽ trả về #VALUE! lỗi.
Làm thế nào để sử dụng Hàm DATEVALUE trong Excel? (Có ví dụ)
Hàm DATEVALUE trong Excel rất đơn giản và dễ sử dụng. Hãy hiểu hoạt động của DATEVALUE trong excel bằng một số ví dụ.
Bạn có thể tải xuống Mẫu Excel Hàm DATEVALUE này tại đây - Mẫu Excel Hàm DATEVALUEVí dụ 1
Trong ví dụ về Hàm DATEVALUE trong Excel này, giả sử bạn có ngày và tháng được cung cấp trong ô C4: C6. Bây giờ, bạn muốn trích xuất ngày tháng và lấy số thứ tự của ngày tháng.

Bạn có thể sử dụng Hàm DATEVALUE trong Excel sau để trích xuất ngày cho ngày đầu tiên và trả về giá trị ngày của ngày tương ứng:
= DATEVALUE (MID (C4, FIND (““, C4) + 1, 10))

Nó sẽ trả về số sê-ri cho ngày 28/10/1992.

Bây giờ, chỉ cần kéo nó vào phần còn lại của các ô để lấy giá trị ngày tháng cho những ô còn lại.

Bây giờ, chúng ta hãy xem Hàm DATEVALUE chi tiết:
= DATEVALUE (MID (C4, FIND (““, C4) + 1, 10))
- FIND (““, C4) sẽ tìm vị trí của khoảng trống đầu tiên xảy ra trong ô C4.

Nó sẽ trở lại 10.

- FIND (““, C4) + 1 sẽ cung cấp vị trí bắt đầu của ngày.
- MID (C4, FIND (““, C4) + 1, 10) sẽ cắt và trả lại văn bản ô từ vị trí thứ 10 về phía trước 10 vị trí. Nó sẽ hoạt động trở lại vào ngày 28/10/1992.
- DATEVALUE (MID (C4, FIND (““, C4) + 1, 10)) cuối cùng sẽ chuyển đổi văn bản ngày đầu vào thành số sê-ri và trả về 33905.
Ví dụ số 2
Trong ví dụ về Hàm DATEVALUE trong Excel này, giả sử bạn có dữ liệu bán hàng được thu thập vào một khoảng thời gian nào đó. Thời gian bắt đầu tương tự là ngày 1 tháng 3 năm 2018. Bạn thu thập dữ liệu bán hàng vào ngày 5 tháng 3 năm 2018. Vì vậy, dữ liệu này thể hiện doanh số bán hàng diễn ra từ ngày 1 đến ngày 5 tháng 3 năm 2018. Tiếp theo, bạn thu thập dữ liệu vào ngày 11 tháng 3 năm 2018. Dữ liệu này thể hiện doanh số bán hàng từ ngày 5-11 tháng 3 năm 2018.

Bây giờ, bạn không quan tâm đến ngày tháng. Bạn chỉ muốn biết doanh số bán hàng là 10.000 trong bao nhiêu ngày (ô B5). Để có số ngày, bạn có thể sử dụng Hàm DATEVALUE sau:
= DATEVALUE (B5) - DATEVALUE (B4)

Hàm DATEVALUE này trong Excel sẽ trả về 4.

Bây giờ bạn có thể chỉ cần kéo nó đến phần còn lại của các ô.

Điều đáng nói ở đây là với mỗi ngày, số sê-ri của ngày tăng lên 1. Vì Excel chỉ nhận ra ngày sau ngày 1 tháng 1 năm 1900, nên số sê-ri của ngày này là 1. Đối với ngày 2 tháng 1 năm 1990, nó là 2, v.v. . Do đó, bằng cách trừ hai số sê-ri bất kỳ sẽ trả về số ngày giữa chúng.
Những điều cần ghi nhớ
- Nó chuyển đổi bất kỳ ngày nào đã cho thành một số sê-ri đại diện cho một ngày trong Excel.
- Nếu được cung cấp dưới dạng tham chiếu ô, ô phải được định dạng dưới dạng văn bản.
- Hàm này sẽ trả về lỗi #VALUE nếu date_text tham chiếu đến ô không chứa ngày hoặc không được định dạng dưới dạng văn bản.
- Nó chỉ chấp nhận một ngày từ ngày 1 tháng 1 năm 1900 đến ngày 31 tháng 12 năm 9999.