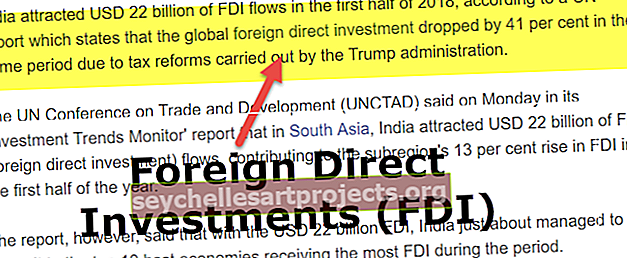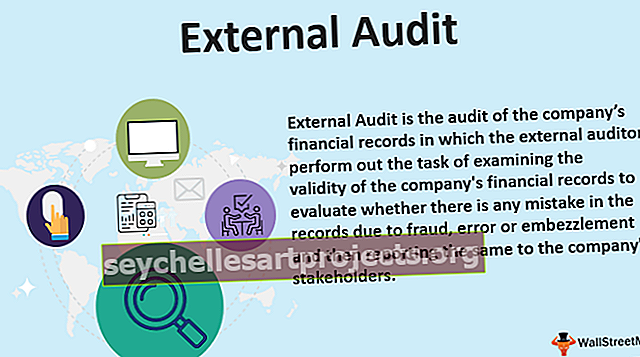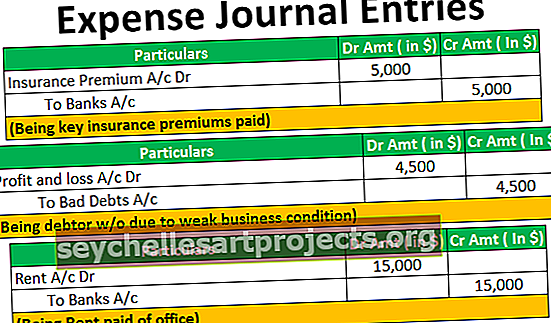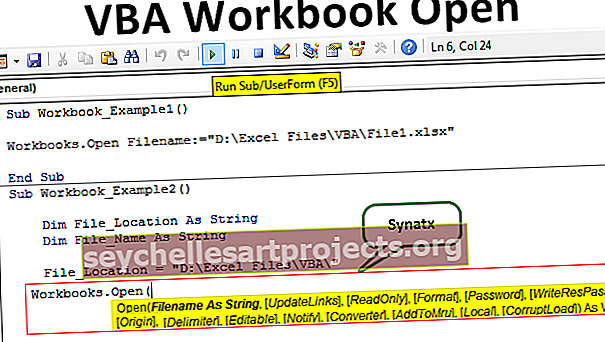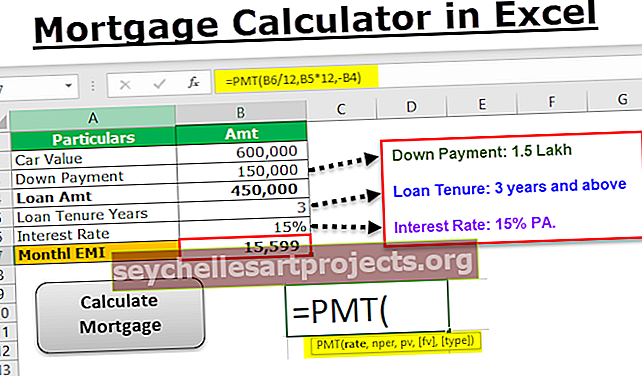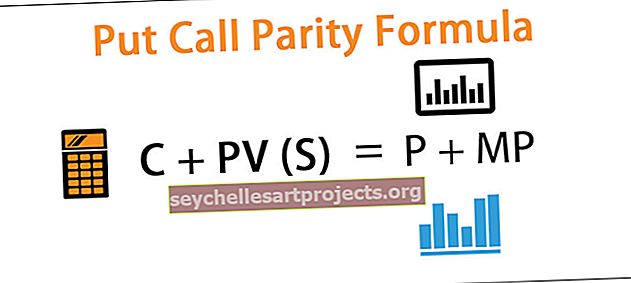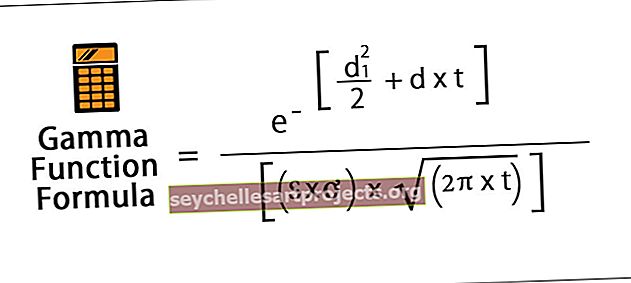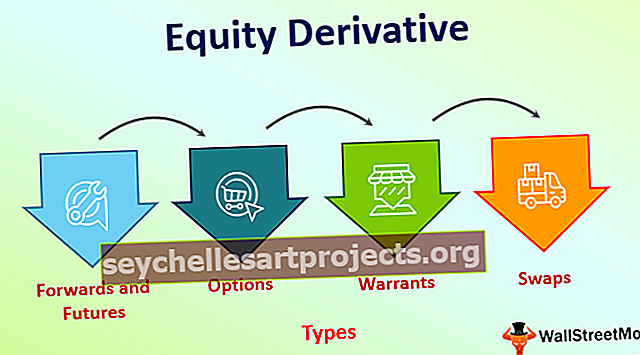Mẫu biểu đồ trong Excel | 10 bước để tạo mẫu biểu đồ Excel
Làm thế nào để tạo các mẫu biểu đồ trong Excel?
Mẫu thực sự là một biểu đồ mẫu có một số chi tiết đã được đề cập trong đó và có thể được sử dụng lại khi biểu đồ tương tự được yêu cầu sử dụng lại.
Từng bước với các ví dụ
Bạn có thể tải xuống Mẫu biểu đồ Excel này tại đây - Mẫu biểu đồ ExcelVí dụ # 1 - Tạo Mẫu biểu đồ bằng Biểu đồ hình tròn
Hãy xem xét dữ liệu sau mà chúng tôi có bên dưới và làm theo các bước

Bước 1 - Chọn dữ liệu chúng ta muốn chèn vào biểu đồ, sau đó nhấp vào Biểu đồ trong tab Chèn dưới nhóm biểu đồ chọn Biểu đồ hình tròn trong excel.

- Bước 2 - Trong Biểu đồ hình tròn, hãy chọn biểu đồ Hình tròn 3-D.

Biểu đồ cho dữ liệu trên được tạo.

- Bước 3 - Tùy chỉnh biểu đồ bằng cách thêm nhãn dữ liệu từ tùy chọn “+” được cung cấp.

- Bước 4 - Và kéo dài biểu đồ.

- Bước 5 - Bây giờ nhấp chuột phải vào biểu đồ và một hộp thuật sĩ xuất hiện. Nhấp vào Lưu dưới dạng Mẫu.

- Bước 6 - Nó yêu cầu một tên biểu đồ được lưu trong mẫu biểu đồ. Đặt tên cho biểu đồ và lưu nó. Tôi đã đặt tên biểu đồ của mình là "mẫu".

Bước 7 - Bây giờ hãy xem xét dữ liệu dưới đây khác với dữ liệu trước đó.

- Bước 8 - Bây giờ chọn dữ liệu này và nhấp vào tất cả các biểu đồ.

- Bước 9 - Một hộp thoại xuất hiện,

- Bước 10 - Nhấp vào Mẫu, chúng ta có thể thấy mẫu đã tạo của chúng tôi, được đặt tên là mẫu, nhấp vào OK.

Xem kết quả.

Biểu đồ tương tự được tạo từ mẫu và chúng tôi không phải thực hiện lại toàn bộ việc kéo biểu đồ và chèn nhãn dữ liệu một lần nữa. Đây là cách chúng tôi sử dụng các mẫu biểu đồ.
Ví dụ # 2 - Tạo Mẫu biểu đồ bằng Biểu đồ Pareto
Bây giờ trước đó chúng ta đã sử dụng biểu đồ hình tròn là một biểu đồ đơn giản. Trong ví dụ thứ hai, chúng tôi sẽ sử dụng biểu đồ Pareto để mô tả việc sử dụng tạo mẫu biểu đồ Excel. (Biểu đồ Pareto là một công cụ phân tích dữ liệu để tìm ra nguyên nhân gốc rễ của điều gì đó).
Chúng ta sẽ có hai dữ liệu cho Pareto và tạo một mẫu biểu đồ excel từ dữ liệu đầu tiên và sau đó sử dụng mẫu cho dữ liệu thứ hai để tạo biểu đồ Pareto.
Hãy xem xét dữ liệu bên dưới,

Chúng tôi có hai bộ dữ liệu phân tích Pareto và chúng tôi sẽ tạo biểu đồ Pareto cho dữ liệu đầu tiên và lưu nó làm mẫu để sử dụng trên dữ liệu khác.
- Chọn cột A, C & D, sau đó nhấp vào Biểu đồ được đề xuất, trong phần biểu đồ dưới Tab Chèn.

- Hộp thuật sĩ cho tất cả các biểu đồ xuất hiện, Nhấp vào Biểu đồ kết hợp trong excel.

- Chọn Tần suất tích lũy% làm trục phụ, sau đó nhấp vào OK.

Xem biểu đồ.

- Hãy để chúng tôi chỉnh sửa biểu đồ một chút, Chèn nhãn dữ liệu từ dấu “+” được cung cấp như trong ví dụ trên.

- Bây giờ nhấp chuột phải vào biểu đồ và hộp biểu đồ thuật sĩ để chỉnh sửa biểu đồ xuất hiện, nhấp vào Lưu dưới dạng Mẫu.

- Một hộp duyệt xuất hiện đặt tên cho mẫu này là mẫu 2 và nhấp vào ok để lưu nó. Luôn nhớ đặt các tên khác nhau cho các mẫu để chính xác biểu đồ nào cần được sử dụng lại.

Bây giờ chúng tôi đã lưu mẫu biểu đồ của mình cho biểu đồ Pareto.
- Bây giờ chọn dữ liệu cho biểu đồ thứ hai sẽ được tạo, tức là cột J, L và M. Một lần nữa, nhấp vào Tất cả biểu đồ.

- Từ hộp thoại của tất cả các biểu đồ, nhấp vào các mẫu và chọn Mẫu 2, mẫu thứ hai đã được tạo.

Khi chúng ta nhấp vào ok, chúng ta có thể thấy biểu đồ Pareto cho dữ liệu thứ hai cũng được tạo đối với biểu đồ đầu tiên.

Chúng tôi có thể thấy ngay cả khi chúng tôi có các biểu đồ phức tạp để tạo lại, chúng tôi có thể sử dụng các mẫu để tạo chúng một lần và sử dụng lại chúng bất cứ khi nào được yêu cầu.
Những điều cần ghi nhớ
- Chúng ta cần thiết kế một biểu đồ dưới dạng mẫu biểu đồ Excel mẫu.
- Luôn đặt tên duy nhất cho các mẫu biểu đồ khác nhau để chúng ta có thể có ý tưởng cụ thể nên sử dụng mẫu nào khi nào.
- Các mẫu Đồ thị Excel được lưu trong chính hệ thống, vì vậy nó sẽ hoạt động trong cùng một hệ thống mà chúng tôi đã lưu mẫu.
- Mẫu Biểu đồ Excel chứa tất cả các định dạng đã được thực hiện trước đó, vì vậy trong trường hợp chúng ta cần thay đổi định dạng của biểu đồ, chúng ta phải thực hiện theo cách thủ công.