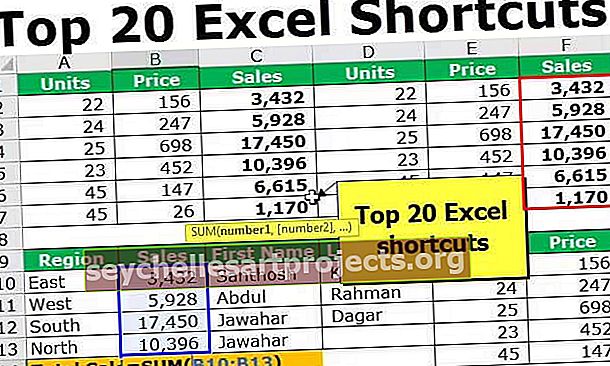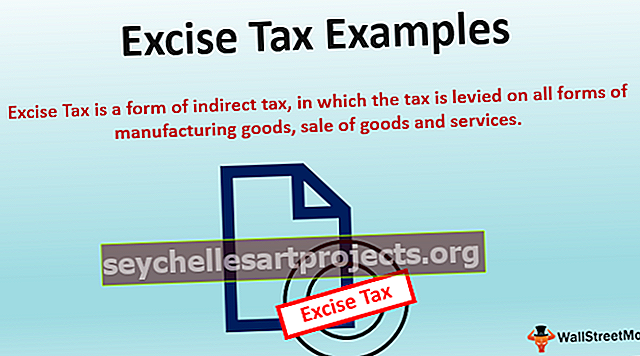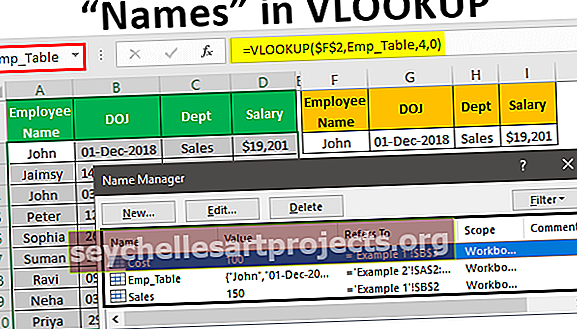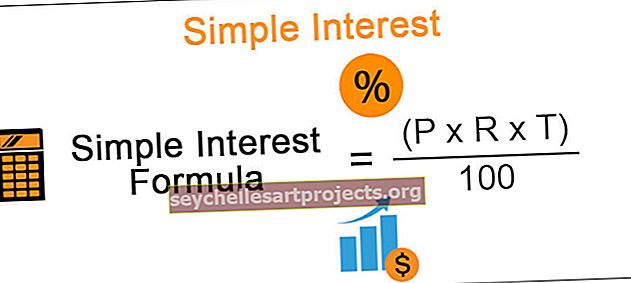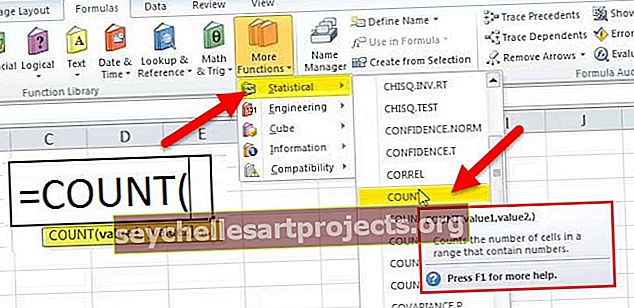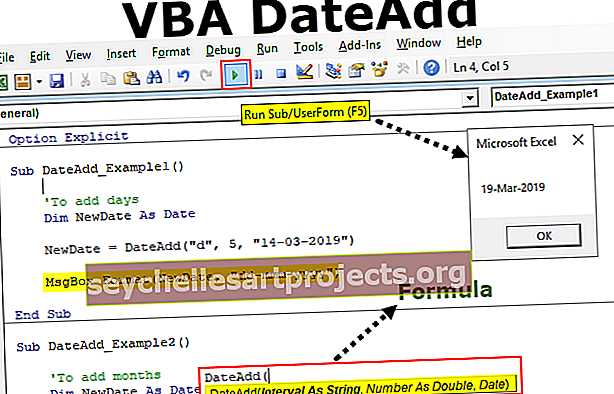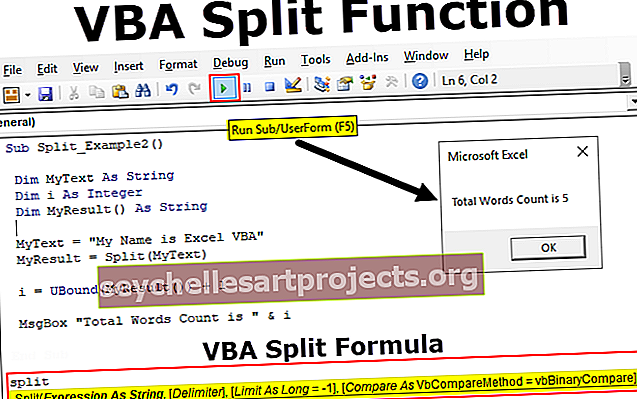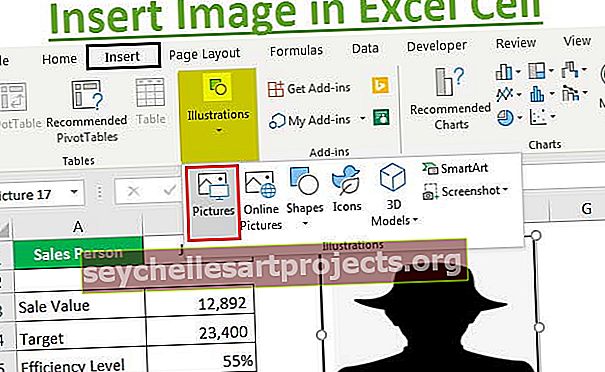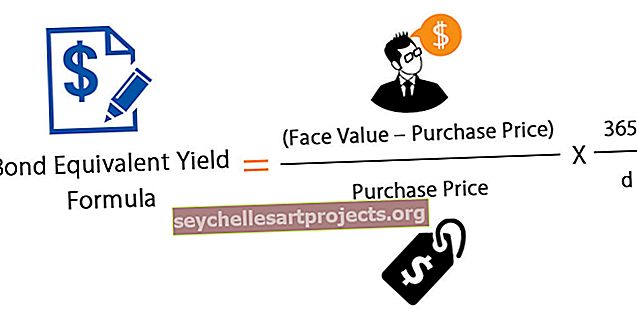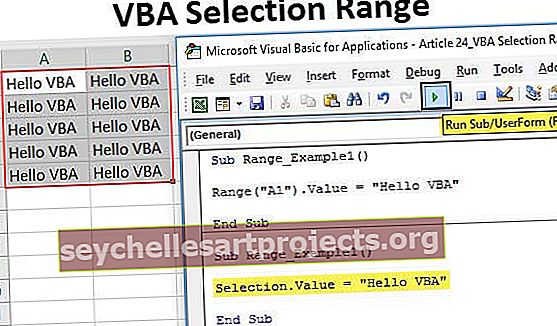Hàm TAN trong Excel (Công thức, Ví dụ) | Làm thế nào để sử dụng Tangent trong Excel?
Hàm TAN Excel là một hàm lượng giác có sẵn trong excel được sử dụng để tính giá trị cosin của một số nhất định hoặc về mặt lượng giác giá trị cosin của một góc nhất định, ở đây góc là một số trong excel và hàm này chỉ nhận một đối số duy nhất là số đầu vào được cung cấp.
Hàm TAN trong Excel
Hàm TAN trong Excel là một hàm có sẵn được phân loại là hàm Math / Trig trả về Tang của một góc. Công thức cho TAN luôn trả về một giá trị số.
Trong lượng giác, tiếp tuyến của một góc tương đương với tỉ số giữa đường vuông góc với đáy của một tam giác vuông.
TAN Θ = mặt đối diện / mặt liền kề
Do đó, TAN Θ = a / b

Công thức TAN trong Excel
Dưới đây là công thức cho TAN trong Excel.

Trong đó số là một đối số được truyền cho hàm tính bằng radian.
Góc mà chúng tôi chỉ định làm đầu vào chỉ có thể nhận ra bằng hàm Tiếp tuyến khi được chỉ định là Radian.
Để chuyển một góc thành radian hoặc sử dụng hàm RADIANS hoặc chuyển đổi góc thành radian bằng một quan hệ toán học
Radian = góc độ * (π / 180)
π trong Excel được biểu diễn bằng một hàm PI ()
Do đó, radian = độ * (PI () / 180)
Tính toán giá trị TAN bằng cách sử dụng hàm TAN và RADIANS


Tính toán giá trị TAN bằng cách sử dụng hàm TAN và PI


Hàm tiếp tuyến có nhiều ứng dụng trong cuộc sống thực; nó được sử dụng rộng rãi trong kiến trúc để tính toán chiều cao và chiều dài của các hình hình học. Một chức năng Tangent được sử dụng trong hệ thống định vị và GPS, hàng không.
Ví dụ, nếu một chiếc máy bay đang bay ở độ cao 3000m và nó tạo với người quan sát trên mặt đất một góc 26 ° và chúng ta muốn tìm khoảng cách của máy bay với người quan sát.


Như chúng ta biết rằng TAN Θ = cạnh đối diện / cạnh kề
Ở đây phía đối diện = độ cao của máy bay so với mặt đất bằng 3000 mét
Và cạnh bên = khoảng cách nằm ngang của mặt phẳng từ mặt đất mà ta chưa biết và chúng ta cần tính toán nó.
Vì vậy, sử dụng công thức cho TAN chúng ta có
TAN (26 °) = 3000 / x
Do đó, x = 3000 / (TAN (26 °))
Trong excel, lấy các giá trị tham chiếu tương đối mà chúng ta có,
X = B2 / (TAN (B3 * (PI () / 180)))
X = 6150,91 mét

Làm thế nào để sử dụng TAN trong Excel?
Hàm TAN trong Excel rất đơn giản và dễ sử dụng. Hãy hiểu hoạt động của công thức cho TAN trong excel bằng một số ví dụ.
Bạn có thể tải Mẫu Excel Hàm TAN này tại đây - Mẫu Excel Hàm TANTiếp tuyến trong Excel Ví dụ # 1
Một người đàn ông cao 6 feet ở cách cây 55 mét. Anh ta tạo một góc 47 ° để tầm nhìn song song với mặt đất. Chúng tôi muốn tính toán chiều cao của cây.



Để tìm chiều cao của cây, chúng ta sẽ sử dụng TAN Θ, trong ngữ cảnh của Excel, chúng ta sẽ sử dụng hàm Tangent.
Chiều cao của cây sẽ là
Chiều cao của con người + Khoảng cách của con người từ cây * TAN (47 °)
Vì chiều cao của người đàn ông tính bằng feet nên chúng tôi sẽ chuyển nó thành mét (1 feet = 0,30 mét)
Đặt tất cả các giá trị tương đối trong Excel, công thức cho Chiều cao của cây sẽ là
= (0,3 * B2) + (B3 * TAN ((B4 * (PI () / 180))))
TAN Kết quả Excel:

Chiều cao của cây là 60,78 mét.
Tiếp tuyến trong Excel Ví dụ # 2
Giả sử chúng ta có năm tam giác vuông, cho với các góc và độ dài của chúng ở một cạnh và chúng ta cần tính độ dài của hai cạnh còn lại.



Tổng của tất cả các góc trên một tam giác bằng 180 °, do đó, chúng ta có thể dễ dàng tính được góc thứ ba.

Chúng ta biết, Sin Θ = đối diện / cạnh huyền
Vì vậy, độ dài cạnh đối diện sẽ là cạnh huyền sin Θ *
Trong Excel, độ dài của cạnh Đối diện (cạnh vuông góc), sẽ được tính bằng công thức TAN
= E2 * SIN (C2 * (PI () / 180))
Áp dụng công thức TAN cho năm hình tam giác, chúng ta có thể nhận được độ dài của các đường vuông góc của các hình tam giác

Bây giờ, chúng ta có hai cạnh của tam giác, cạnh huyền và cạnh vuông góc, chúng ta có thể dễ dàng tính cạnh thứ ba (cơ sở) bằng cách sử dụng TAN trong Excel.
Ta biết, TAN Θ = cạnh đối diện / Cạnh kề
Vì vậy, độ dài cạnh liền kề sẽ là Cạnh đối diện / TAN Θ
Trong Excel, chiều dài của cạnh liền kề (cơ sở), sẽ được tính bằng công thức TAN
= F2 / (TAN (RADIANS (C2)))
Áp dụng công thức TAN cho năm hình tam giác, chúng ta có thể nhận được độ dài cạnh kề của hình tam giác

TAN trong Excel Đầu ra:

Tiếp tuyến trong Excel Ví dụ # 3
Một máy bay quay vòng bán kính 160 m và bay với góc bờ không đổi là 87 °, trong điều kiện lý tưởng (không có gió dao động) hãy tính tốc độ cơ sở không đổi của máy bay.


Bán kính của ngã rẽ được cho bởi công thức
Bán kính của lần lượt = V2 / g * TAN Θ
Bán kính lần lượt là 160 mét; Góc bờ không đổi là 87 °, g là gia tốc trọng trường có giá trị là 9,8 m / s2, do đó tốc độ mặt đất sẽ là
V = (Bán kính của lần lượt * (g * TAN Θ)) 1/2
Áp dụng công thức TAN ở trên trong Excel với các giá trị tham chiếu, chúng ta có công thức TAN
= SQRT (B2 * (9,8 * (TAN (RADIANS (B3)))))
SQRT là một hàm có sẵn trong Excel để tính căn bậc hai của một số.
TAN trong Excel Đầu ra:

Vậy tốc độ mặt đất của máy bay là 172,97 m / s
Ví dụ về hàm tiếp tuyến # 4
Chúng ta có một công thức cho TAN ký hiệu là f (x) = 2c * TAN2Θ, trong đó c là một giá trị không đổi bằng 0,988. Giá trị biến thể là giá trị của Θ và công thức tính TAN phụ thuộc vào giá trị của Θ. Ta cần vẽ đồ thị của hàm số Tiếp tuyến đã cho.

Khi sử dụng hàm TAN trong Excel, chúng ta sẽ tính toán các giá trị của hàm, vì vậy lấy giá trị tham chiếu làm đầu vào, chúng ta có công thức TAN,
= 2 * 0,988 * (TAN (RADIANS (2 * B3)))
Áp dụng công thức TAN cho các ô khác mà chúng ta có,

TAN trong Excel Đầu ra:

Đồ thị hàm tiếp tuyến: