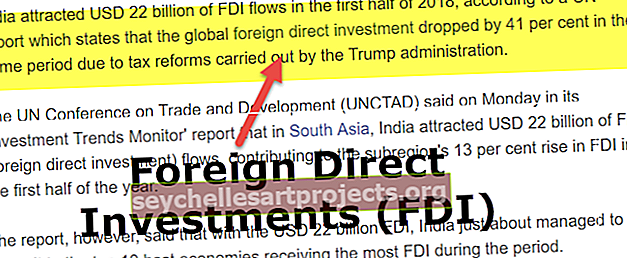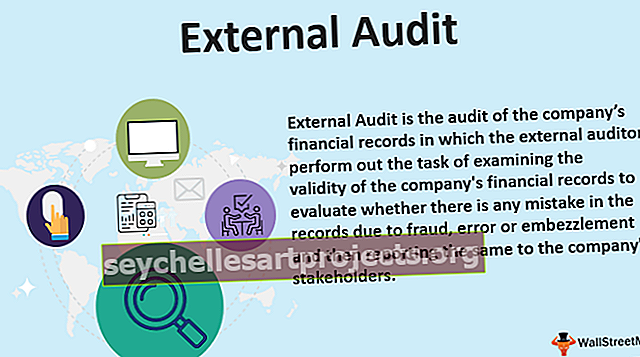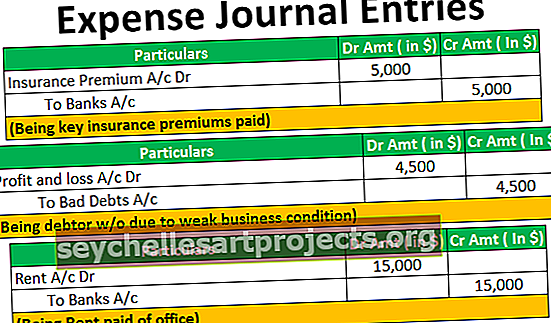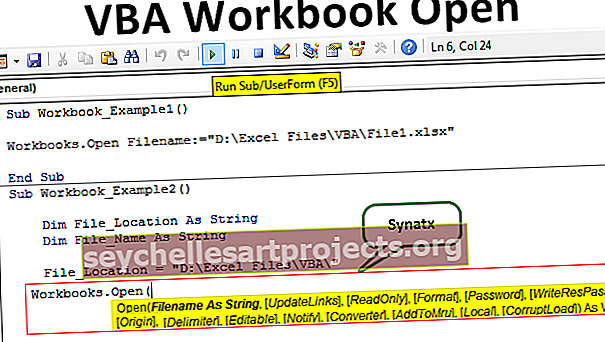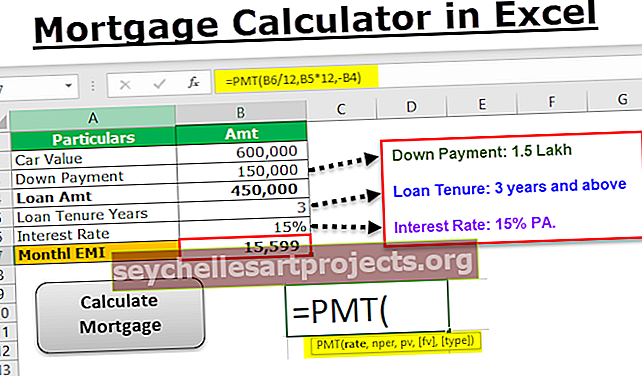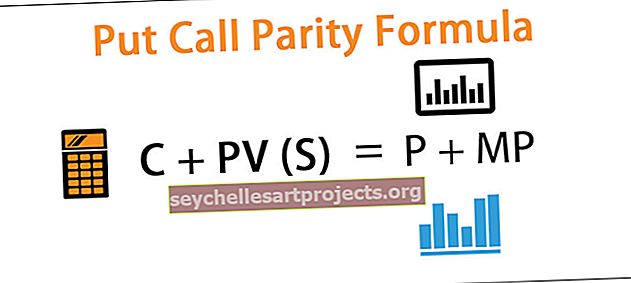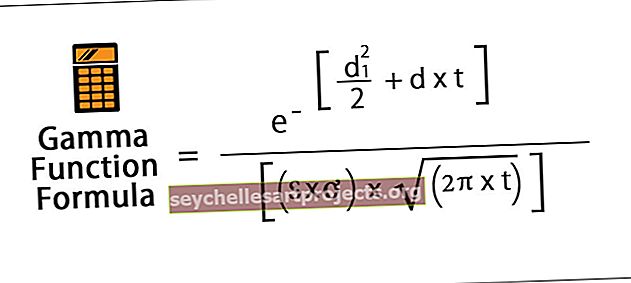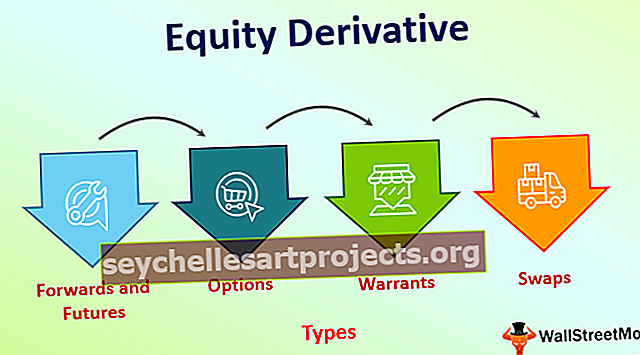Khóa ô trong Excel | Làm thế nào để khóa ô và bảo vệ công thức?
Chúng tôi khóa các ô trong excel để bảo vệ chúng để không có bất kỳ thay đổi không mong muốn nào trong ô, theo mặc định, tất cả các ô trong excel đều bị khóa. Bạn có thể nhìn thấy bằng cách nhấp chuột phải vào ô và sau đó nhấp vào tùy chọn định dạng sẽ mở ra hộp wizard cho chúng ta, bây giờ hãy nhấp vào tab bảo vệ và chúng ta có thể thấy tùy chọn cho các ô bị khóa, để bảo vệ một ô sau khi khóa nó, chúng ta cần đặt tùy chọn bảo vệ bằng cách bảo vệ trang tính.
Làm cách nào để Khóa ô và Bảo vệ Công thức trong Excel?
Công thức trong Excel rất dễ tạo và chỉnh sửa. Một công thức trong trang tính Excel có thể rất quan trọng. Mặc dù việc chỉnh sửa công thức rất dễ dàng, nhưng bất kỳ thay đổi ngẫu nhiên nào trong công thức đều có thể dẫn đến kết quả hoàn toàn khác biệt và sai lầm. Khi các trang tính Excel di chuyển từ người này sang người khác, khả năng một người nhấn phím có hại (chẳng hạn như phím xóa lùi, xóa, bảng chữ cái hoặc phím số) trên công thức trong khi lướt qua nó cũng tăng lên. Do đó, điều quan trọng là phải bảo vệ trang tính Excel của bạn khỏi bất kỳ thay đổi nào. Để giải quyết các vấn đề như vậy, Excel đã kết hợp các hàm Khóa và bảo vệ ngăn người dùng khác thực hiện bất kỳ thay đổi nào (xóa hoặc ghi đè) trong trang tính Excel.
Làm thế nào để khóa các ô trong Excel?
Hãy cùng chúng tôi tìm hiểu cách khóa ô trong excel 2016 với một số ví dụ.
Bạn có thể tải xuống Mẫu Excel Khóa Công thức Ô này tại đây - Mẫu Excel Khóa Công thức ÔKhóa các ô trong Excel - Ví dụ # 1
Giả sử bạn có một trang tính trong đó có ba giá trị v1, v2 và v3 và bạn phải tính giá trị trung bình của ba giá trị đó.

Ô E5 chứa công thức tính giá trị trung bình. Bây giờ bạn muốn khóa ô trong excel và bảo vệ công thức này.
Vì tất cả các ô trong Excel đều bị khóa theo mặc định, trước tiên chúng ta hãy mở khóa tất cả các ô trong excel.
Để thực hiện việc này, trước tiên, hãy chọn tất cả các ô bằng Control + A (hoặc Command + A).

Sau đó, mở hộp thoại Định dạng Ô bằng cách nhấn Control + 1 (hoặc Command + 1).

Trong Tab Bảo vệ, bỏ chọn tùy chọn Đã khóa và nhấp vào OK.

Tất cả các ô trong trang tính excel sẽ được mở khóa.
Bây giờ, chọn ô chứa công thức và nhấn Control + 1 để mở hộp thoại Định dạng Ô. Trong tab bảo vệ, hãy chọn tùy chọn Đã khóa.

Sau đó, nhấp vào OK để khóa công thức ô trong excel. Bây giờ, bạn cần bảo vệ công thức. Để bảo vệ ô trong excel, hãy chuyển đến Tab Xem lại và nhấp vào Bảo vệ Trang tính hoặc Trang tính (Đánh dấu bên dưới).

Bạn có thể tùy chọn cung cấp mật khẩu. Bấm OK.

Bây giờ ô công thức trong excel đã được khóa và bảo vệ. Nếu bạn cố gắng thay đổi ô, một cửa sổ sẽ bật lên như hình dưới đây.

Bạn sẽ thấy rằng chỉ ô cụ thể này được bảo vệ. Nếu bạn cố gắng ghi đè lên bất kỳ ô nào khác, sẽ không có thông báo hoặc cảnh báo nào xuất hiện. Điều này là do chỉ các ô bị khóa trong excel mới được bảo vệ.
Một ô bị khóa trong excel hoặc công thức không thể bảo vệ ô khỏi việc ghi đè thêm trừ khi nó được bảo vệ. Vì vậy, để bảo vệ công thức khỏi bất kỳ thay đổi nào, bạn cần khóa công thức ô trong excel và sau đó bảo vệ nó. Điều quan trọng cần lưu ý là theo mặc định, tất cả các ô trong trang tính đều bị khóa. Do đó, nếu bạn chỉ muốn bảo vệ các ô công thức, bạn cần phải mở khóa tất cả các ô khác và sau đó bảo vệ các ô công thức.
Khóa các ô trong Excel - Ví dụ # 2
Giả sử bạn có dữ liệu bán hàng cho các sản phẩm khác nhau thu được ở các khu vực khác nhau như hình dưới đây. Bạn phải tính toán tổng doanh thu của từng sản phẩm riêng biệt và xác định sản phẩm có doanh số bán hàng cao nhất. Bạn cũng phải khóa một ô trong excel và cũng bảo vệ công thức tính doanh số bán hàng cao nhất, tuy nhiên, dữ liệu bán hàng và tổng của nó có thể chỉnh sửa được.

Đầu tiên chúng ta hãy tính tổng doanh thu cho mỗi sản phẩm. Để thực hiện việc này, hãy sử dụng cú pháp:
= SUM (C3: G3) trong ô H3.

Nhấn ENTER và sau đó kéo nó đến phần còn lại của các ô.

Để xác định sản phẩm có doanh số cao nhất, hãy sử dụng công thức chỉ số:
= INDEX (B2: B17, MATCH (MAX (H2: H17), H2: H17,0))

Điều này sẽ cho sản phẩm có doanh số cao nhất trong ô K6.

Bây giờ, để bảo vệ ô công thức này khỏi bất kỳ thay đổi nào khác, trước tiên bạn cần mở khóa tất cả các ô trong trang tính excel. Để thực hiện việc này, hãy nhấn Control + A rồi nhấn Control + 1. Thao tác này sẽ mở hộp thoại Định dạng Ô.

Bây giờ, bỏ chọn tùy chọn Đã khóa trong Tab Bảo vệ. Bây giờ, chọn ô K9 có chứa công thức và nhấn lại Control + 1. Trong Tab Bảo vệ, hãy chọn tùy chọn Đã khóa và nhấp vào OK. Thao tác này sẽ khóa công thức ô.

Bây giờ, hãy chuyển đến Tab Xem lại và chọn tùy chọn Trang tính để bảo vệ công thức và chọn OK. Bạn có thể tùy ý chọn mật khẩu.

Công thức xác định sản phẩm có doanh số cao nhất đã bị khóa.
Làm thế nào để bảo vệ công thức trong Excel bằng cách khóa ô?
Hãy để chúng tôi lấy một ví dụ để xem bảo vệ công thức trong Excel bằng cách sử dụng Khóa ô.
Giả sử bạn có giá dầu cho các thành phố khác nhau trong tháng 8 và tháng 9. Bạn cần tính giá dầu trung bình cho tháng 8 và tháng 9, và xem tháng nào giá dầu cao hơn.
Để tính giá trung bình, hãy sử dụng cú pháp:
Giá trung bình cho tháng 8
= MEDIAN (C5: C18) cho tháng 8

Giá trung bình cho tháng 9
= MEDIAN (D5: D18) cho tháng 9

Để xác định tháng nào giá cao hơn, hãy sử dụng cú pháp:
= INDEX (F4: F5, MATCH (MAX (G4: G5), G4: G5,0))

Điều này sẽ cung cấp cho tháng (tháng 8 tại đây).

Bây giờ, bạn phải bảo vệ tất cả các ô chứa công thức.
Để thực hiện việc này, hãy làm theo các bước sau:
Bước 1 - Mở khóa ô trong Excel
Chọn tất cả các ô bằng cách nhấn Control + A. Sau đó nhấn Control + 1 để mở hộp thoại Định dạng Ô và chuyển đến tab Bảo vệ. Sau đó, bỏ chọn tùy chọn Đã khóa. Điều này sẽ mở khóa tất cả các ô.

Bước 2 - Chọn và khóa các ô chứa công thức
Nhấp vào Tìm & Chọn trong Trang chủ và chọn Chuyển đến Đặc biệt. Nếu bạn đang sử dụng Mac, thì trong Tab Chỉnh sửa, hãy chọn Đi tới…

và nhấn Đặc biệt.

Trong hộp thoại Đi đến Đặc biệt, chọn Công thức và bấm OK.

Tất cả các ô chứa công thức sẽ được chọn. Bây giờ, để khóa các ô này, hãy nhấn Control + 1 và chuyển đến Tab Bảo vệ trong hộp thoại Định dạng Ô. Chọn Đã khóa và nhấp vào OK.

Bước 3 - Bảo vệ các ô công thức.
Để bảo vệ các ô bằng công thức, hãy chuyển đến Tab Xem lại và nhấp vào Trang tính.

Bạn có thể tùy chọn cung cấp mật khẩu. Hãy để chúng tôi cung cấp mật khẩu “12345” và sau đó nhấp vào OK. Các công thức hiện đã được bảo vệ.
Những điều cần ghi nhớ
- Chỉ khóa các ô ở mức vượt trội không cung cấp bảo mật cho các ô khỏi bất kỳ thay đổi nào khác.
- Bạn cần khóa một ô trong excel và bảo vệ các công thức để bảo mật chúng.
- Tất cả các ô trong trang tính bị khóa theo mặc định.
- Chỉ bảo vệ các ô công thức mà không khóa cũng không bảo mật chúng.