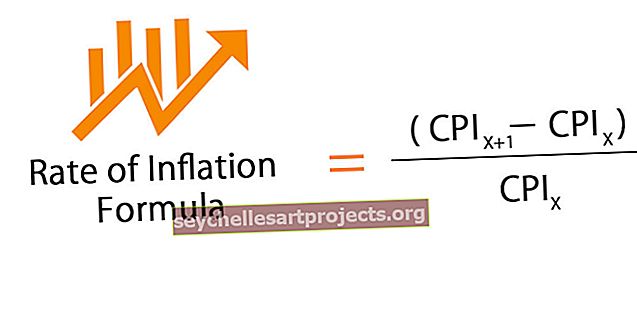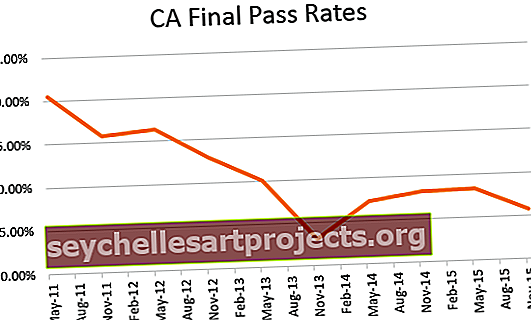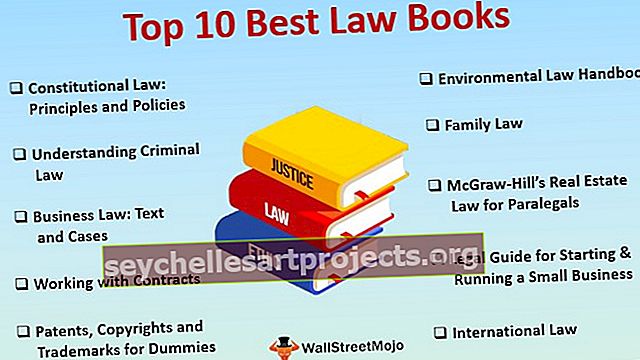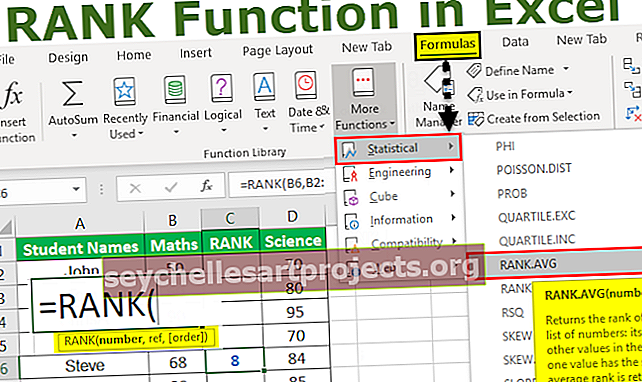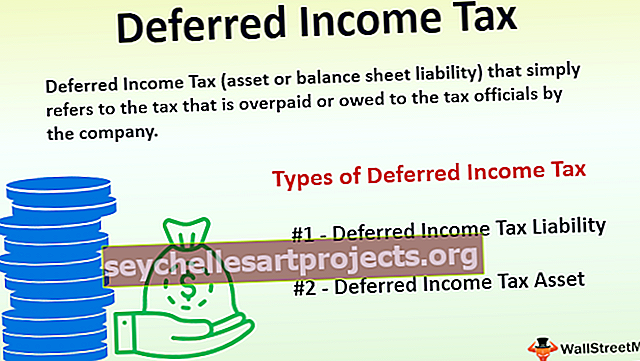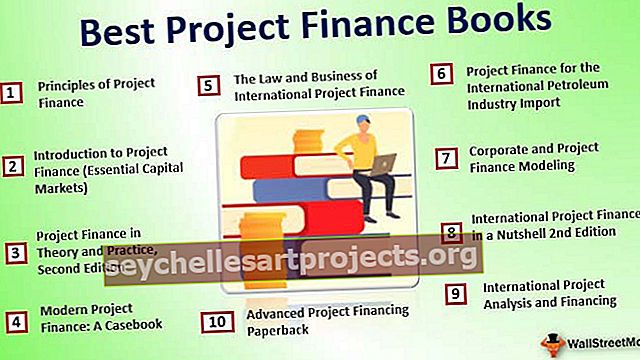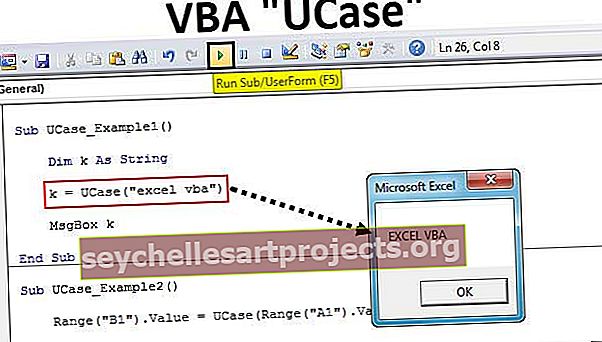Hàm VBA TRIM | Làm thế nào để sử dụng Hàm VBA TRIM trong Excel?
Hàm TRIM trong Excel VBA
VBA TRIM được phân loại dưới các hàm chuỗi và văn bản, hàm này là một hàm trang tính trong VBA và tương tự như tham chiếu trang tính, hàm này được sử dụng để cắt hoặc loại bỏ các khoảng trắng không mong muốn khỏi một chuỗi, nó cần một đối số duy nhất là một chuỗi đầu vào và trả về kết quả đầu ra dưới dạng chuỗi.
Có một số tình huống khi chúng tôi tải xuống dữ liệu từ các máy chủ trực tuyến và chúng tôi phải đối mặt với tình huống dữ liệu không được sắp xếp và các khoảng trống không mong muốn trong ô. Đối phó với những không gian không cần thiết là rất khó để làm việc. Trong các hàm trang tính thông thường, chúng ta có một hàm gọi là TRIM trong excel để loại bỏ "Khoảng trắng hàng đầu, Khoảng cách cuối và khoảng cách ở giữa" . Trong VBA chúng ta cũng có một hàm TRIM hoạt động giống hệt như hàm excel nhưng chỉ có một điểm khác biệt nhỏ, chúng ta sẽ thấy điều đó trong bài viết này một chút sau.
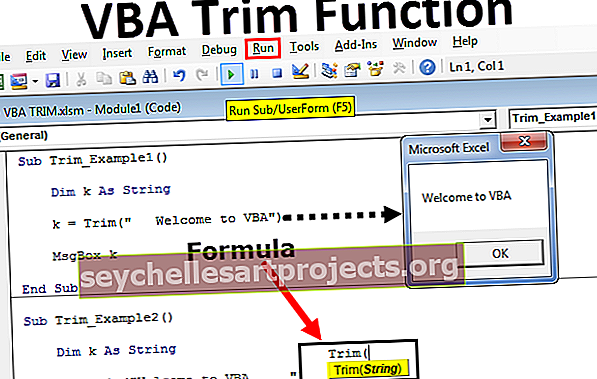
Chức năng Trim làm gì?
TRIM là một hàm chuỗi loại bỏ khoảng trắng trong excel khỏi ô đã chọn. Trong khoảng trắng, chúng ta có 3 loại "Khoảng cách dẫn đầu, Khoảng cách cuối và khoảng cách ở giữa" .
Không gian hàng đầu không là gì ngoài trước khi bất kỳ giá trị nào bắt đầu trong ô nếu có bất kỳ khoảng trắng nào thì nó được gọi là Khoảng trống hàng đầu.

Trailing Space là không có gì nhưng sau khi kết thúc giá trị trong ô nếu có bất kỳ khoảng trắng nào thì nó được gọi là Trailing Space.

In-between Space là không có gì sau khi kết thúc mỗi từ, lý tưởng là chúng ta nên có một ký tự khoảng trắng, bất kỳ ký tự nào nhiều hơn một ký tự khoảng trắng được gọi là In-Between Space.

Để khắc phục tất cả những vấn đề này, chúng tôi có một chức năng gọi là TRIM.
Cú pháp

Chuỗi: Chuỗi hoặc giá trị bạn muốn cắt là gì? Nó có thể là tham chiếu ô cũng như cung cấp giá trị trực tiếp cho công thức.
Các ví dụ
Bạn có thể tải mẫu hàm VBA TRIM này tại đây - Mẫu hàm VBA TRIMVí dụ 1
Bây giờ chúng ta sẽ xem cách loại bỏ khoảng trắng ở đầu trong excel bằng cách sử dụng hàm TRIM. Làm theo các bước dưới đây
Bước 1: Tạo tên macro và khai báo một biến là String.
Mã:
Sub Trim_Example1 () Dim k As String End Sub

Bước 2: Bây giờ cho biến đã khai báo này, hãy gán một giá trị bằng cách sử dụng TRIM.
Mã:
Sub Trim_Example1 () Dim k As String k = Trim (End Sub

Bước 3: Đối với chuỗi này, nhập từ trong dấu ngoặc kép là “Chào mừng đến với VBA”.
Mã:
Sub Trim_Example1 () Dim k As String k = Trim ("Chào mừng bạn đến với VBA") End Sub

Bước 4: Bây giờ hiển thị kết quả của biến này trong hộp thông báo.
Mã:
Sub Trim_Example1 () Dim k As String k = Trim ("Chào mừng bạn đến với VBA") MsgBox k End Sub

Bước 5: Chạy mã này bằng phím F5 hoặc chạy thủ công, chúng ta sẽ nhận được một chuỗi chính xác trong hộp thông báo.

Đầu ra:

Vì vậy, hàm TRIM đã loại bỏ tất cả các khoảng trống ở đầu mà chúng ta đã nhập vào giá trị chuỗi. Bây giờ kết quả là một câu đúng nghĩa là “Chào mừng đến với VBA” .
Ví dụ số 2
Bây giờ, hãy xem thêm một ví dụ để loại bỏ dấu cách ở cuối. Lấy cùng một từ nhưng lần này nhập dấu cách ở cuối.
“Chào mừng đến với VBA”.
Mã:
Sub Trim_Example2 () Dim k As String k = Trim ("Chào mừng bạn đến với VBA") MsgBox k End Sub

Chạy mã này theo cách thủ công hoặc thông qua phím F5 Chức năng Trim cũng loại bỏ các khoảng trắng ở cuối.

Đầu ra:

Ví dụ # 3 - Làm sạch dữ liệu trong ô
Bây giờ chúng ta sẽ xem ví dụ thực tế về việc làm sạch dữ liệu trong các ô excel. Giả sử bạn có một tập dữ liệu như bên dưới trong trang tính excel của bạn.

Khi chúng ta có nhiều dữ liệu ô, chúng ta cần viết các mã khác nhau. Làm theo các bước dưới đây để viết mã.
Bước 1: Khai báo một biến là “Phạm vi”.
Mã:
Sub Trim_Example3 () Dim MyRange As Range End Sub

Bước 2: Vì kiểu dữ liệu phạm vi là một đối tượng nên chúng ta cần đặt phạm vi trước. Vì vậy, hãy đặt phạm vi là "lựa chọn".
Mã:
Sub Trim_Example3 () Dim MyRange As Range Set MyRange = Selection End Sub

Lưu ý: MyRange = Lựa chọn có nghĩa là bất kỳ ô nào tôi chọn trở thành một phạm vi. Vì vậy, trong phạm vi đó, TRIM loại bỏ các khoảng trắng không mong muốn.
Bước 3: Bây giờ sử dụng For Each VBA Loop, hãy áp dụng chức năng TRIM.
Mã:
Sub Trim_Example3 () Dim MyRange As Range Đặt MyRange = Lựa chọn cho mỗi ô Trong ô MyRange.Value = Trim (ô) Next End Sub

Bước 4: Bây giờ quay trở lại trang tính. Đi tới chèn và vẽ một hình chữ nhật.

Bước 5: Thêm một từ vào hình chữ nhật đã chèn bằng cách nhấp vào đây để xóa dữ liệu.

Bước 6: Nhấp chuột phải vào hình chữ nhật và chọn macro gán.

Bước 7: Bây giờ hộp tên macro sẽ mở ra. Chọn tên của macro mà chúng ta vừa tạo. Nhấp vào Ok.

Bước 8: Bây giờ chọn phạm vi mà chúng ta cần làm sạch dữ liệu.

Bước 9: Sau khi chọn phạm vi, hãy nhấp vào hộp hình chữ nhật macro được chỉ định. Nó sẽ làm sạch dữ liệu.

Vì vậy, chúng tôi đã làm sạch giá trị tức là sau khi loại bỏ các dấu cách đầu & cuối.
Sự khác biệt giữa hàm Trim trong Excel và VBA
Sự khác biệt duy nhất giữa chúng là hàm VBA không thể xóa giữa các khoảng trắng trong khi hàm trang tính trong VBA thì có. Ví dụ, hãy xem ví dụ dưới đây.

Trong ô A3, chúng ta có các khoảng trắng ở giữa, nếu chọn và nhấp vào hình chữ nhật, nó sẽ chỉ loại bỏ các khoảng trắng ở cuối và ở đầu chứ không phải ở giữa các khoảng trắng.

Để khắc phục vấn đề này, chúng ta cần sử dụng hàm trim như một hàm trang tính trong mã.
Mã:
Sub Trim_Example3 () Dim MyRange As Range Đặt MyRange = Lựa chọn cho mỗi ô Trong ô MyRange.Value = WorksheetFunction.Trim (ô) Next End Sub

Ở đây chúng tôi đã sử dụng hàm trang tính không phải là hàm vba. Thao tác này sẽ xóa tất cả các loại khoảng trắng.
Những điều cần ghi nhớ
- Cú pháp của VBA Trim & Worksheet Trim hoàn toàn giống nhau.
- Nó chỉ có thể xóa các khoảng trắng ở đầu và cuối, không thể xóa các khoảng trắng ở giữa.
- Hàm trim trong Excel có thể loại bỏ tất cả các loại khoảng trắng.