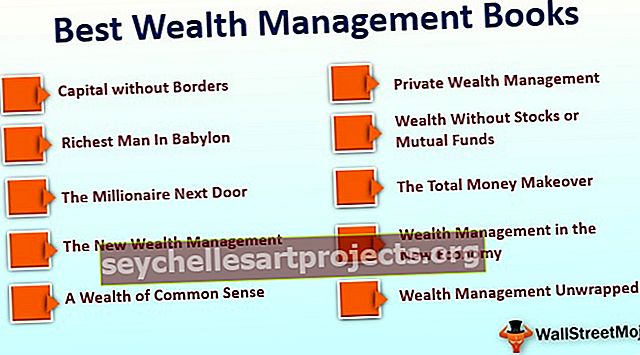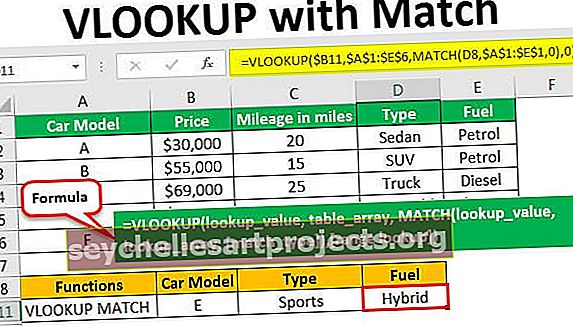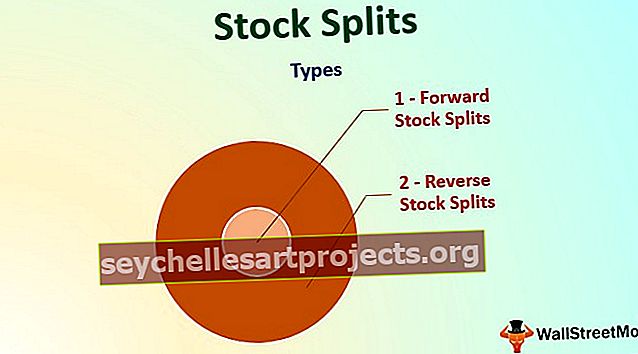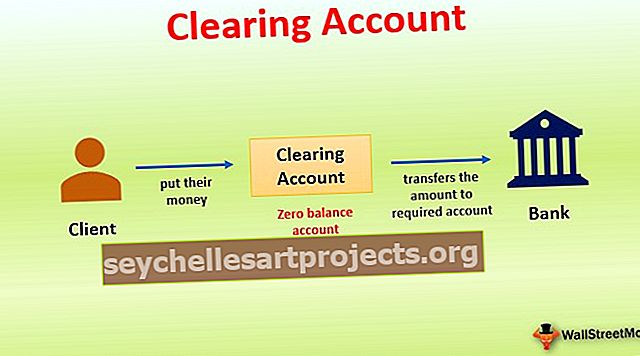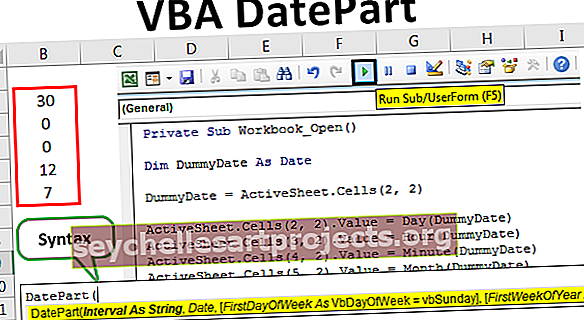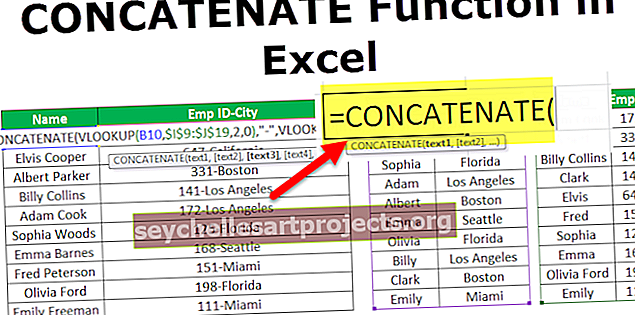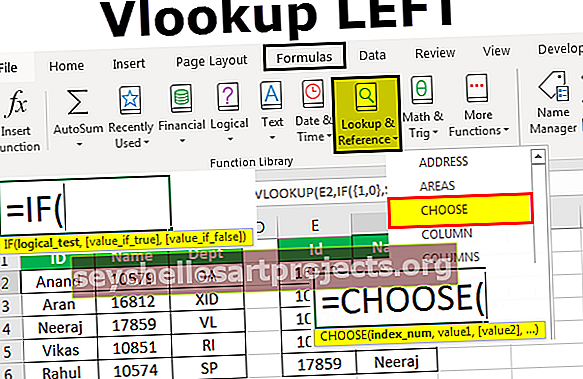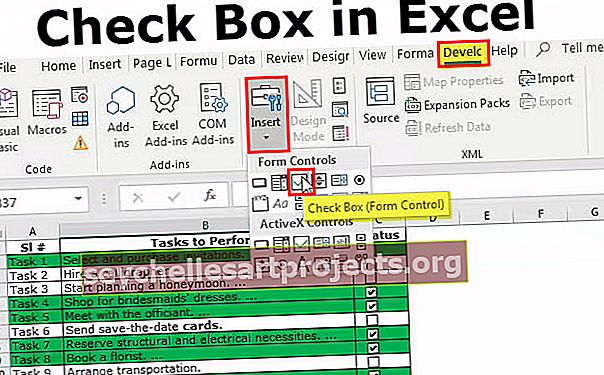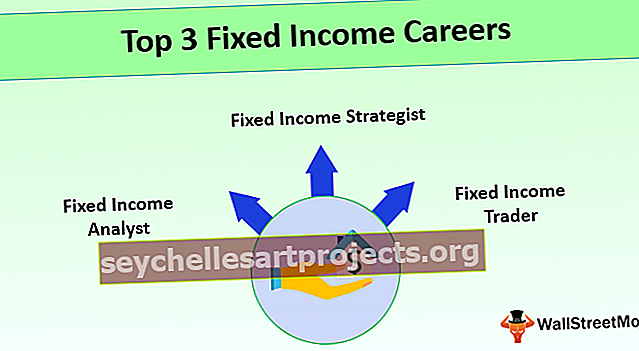Định dạng có điều kiện trong Excel dựa trên giá trị ô khác (có ví dụ)
Làm thế nào để sử dụng Định dạng có Điều kiện Dựa trên Giá trị Ô khác?
Chúng tôi có thể đánh dấu một hàng excel dựa trên các giá trị ô bằng cách sử dụng định dạng có điều kiện sử dụng các tiêu chí khác nhau.
- Tiêu chí số 1 - Tiêu chí văn bản
- Tiêu chí số 2 - Tiêu chí số
- Tiêu chí số 3 - Nhiều tiêu chí
- Tiêu chí số 4 - Màu sắc khác nhau dựa trên nhiều điều kiện
- Tiêu chí số 5 - Nơi bất kỳ ô nào trống
- Tiêu chí số 6 - Dựa trên lựa chọn thả xuống
Để đánh dấu một hàng hoặc các ô dựa trên giá trị trong một ô khác, hãy lấy ví dụ dưới đây để hiểu điều này.
Thí dụ
Bạn có thể tải xuống Định dạng có điều kiện dựa trên mẫu Excel Ô khác tại đây - Định dạng có Điều kiện dựa trên mẫu Excel Ô khácDưới đây là danh sách các sản phẩm trực tuyến được đặt hàng bởi 2 khách hàng khác nhau.

Chúng tôi phải xác định các hồ sơ có trạng thái phân phối đang chờ xử lý. Chúng tôi muốn định dạng ID đơn đặt hàng, Sản phẩm, Ngày đặt hàng, Theo đơn đặt hàng và Trạng thái Giao hàng dựa trên giá trị trong cột Trạng thái Giao hàng.

Ở đây chúng tôi muốn định dạng toàn bộ hàng dựa trên Trạng thái phân phối có giá trị bằng Đang chờ xử lý.
Khi chúng ta muốn định dạng một ô dựa trên giá trị trong một ô khác, chúng ta sẽ sử dụng công thức để xác định quy tắc định dạng có điều kiện. Đây là một quá trình rất dễ dàng để thiết lập công thức định dạng.
- Đầu tiên chọn toàn bộ dữ liệu từ A3: E13 như hình dưới đây.

- Chuyển đến tab TRANG CHỦ.
- Nhấp vào Định dạng có điều kiện. Chọn tùy chọn Quy tắc mới.

- Nó sẽ mở ra một hộp thoại để thiết lập một quy tắc mới. Tham khảo ảnh chụp màn hình bên dưới.

- Hộp thoại này có nhiều tùy chọn.
- Tôi muốn đánh dấu tất cả các ô dựa trên giá trị của chúng
- Nếu nó chứa một giá trị
- Chỉ các giá trị được xếp hạng trên cùng hoặc dưới cùng
- Giá trị trên hoặc dưới trung bình
- Giá trị duy nhất hoặc trùng lặp
- Sử dụng công thức để xác định ô cần định dạng.
- Bây giờ chúng ta sẽ chọn tùy chọn cuối cùng “Sử dụng công thức để xác định ô cần định dạng ”.
- Chúng ta cần thiết lập công thức định dạng để nó trả về giá trị true hoặc false.
- Nếu giá trị là true, nó sẽ áp dụng định dạng mong muốn trong excel. Nếu không, định dạng không được áp dụng.
- Trong hộp nhập công thức, hãy nhập công thức như hình dưới đây:
= $ E3 = "Đang chờ xử lý"
Tham khảo ảnh chụp màn hình bên dưới.

- Nhấp vào nút định dạng sau đó một hộp thoại định dạng sẽ xuất hiện, đặt màu mà bạn muốn hàng được đánh dấu. Tham khảo ảnh chụp màn hình bên dưới.

- Nhấp vào tab ĐIỀN và chọn màu theo yêu cầu của bạn và nhấp vào Ok.

Điều này sẽ làm nổi bật tất cả các hàng có Trạng thái phân phối là "Đang chờ xử lý".

Nó hoạt động như thế nào ?
- Tùy chọn định dạng có điều kiện kiểm tra từng ô trong phạm vi đã chọn để tìm điều kiện hoặc công thức do chúng tôi chỉ định.
- Công thức của chúng tôi là = $ E3 = "Đang chờ xử lý"
- Nó sẽ phân tích từng ô trong một hàng số 4. Bắt đầu từ ô A4 sẽ kiểm tra xem ô E4 có Trạng thái gửi đang chờ xử lý hay không. Nếu có, các hàng đó sẽ được đánh dấu nếu không.
- Chúng tôi đã sử dụng dấu $ trước bảng chữ cái cột ($ E3).
- Chúng tôi đã khóa cột E, Trạng thái Giao hàng, mà chúng tôi đang tìm kiếm.
- Khi Ô A4 đang được kiểm tra tình trạng, nó sẽ kiểm tra Ô E4.
- Khi Cell A5 được kiểm tra tình trạng, nó sẽ kiểm tra Cell E5, v.v.
- Quá trình này sẽ đánh dấu toàn bộ các hàng có trạng thái Đang chờ xử lý.
Những điều cần ghi nhớ
- Trong bài viết này, chúng tôi đã sử dụng tiêu chí văn bản để đánh dấu hàng hoặc các ô dựa trên một giá trị ô khác.
- Tương tự, chúng ta có thể sử dụng các tiêu chí khác bằng cách nhập các điều kiện khác nhau trong hộp văn bản Công thức tùy thuộc vào yêu cầu của bạn.