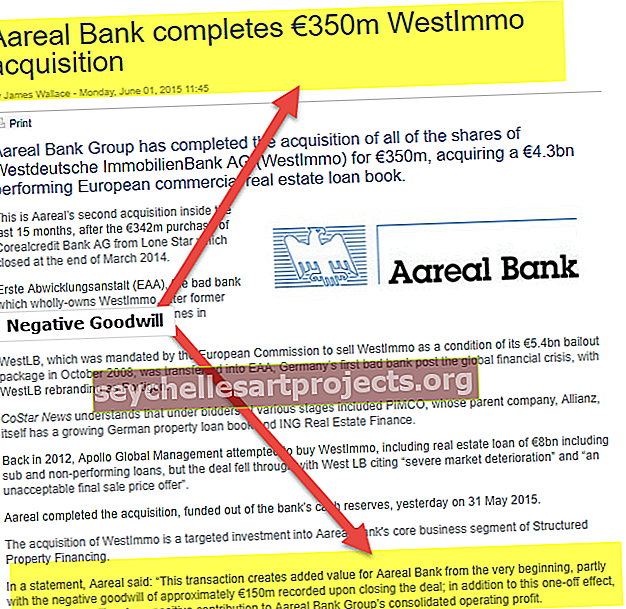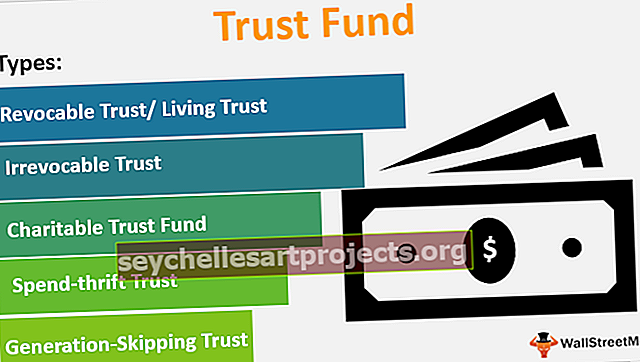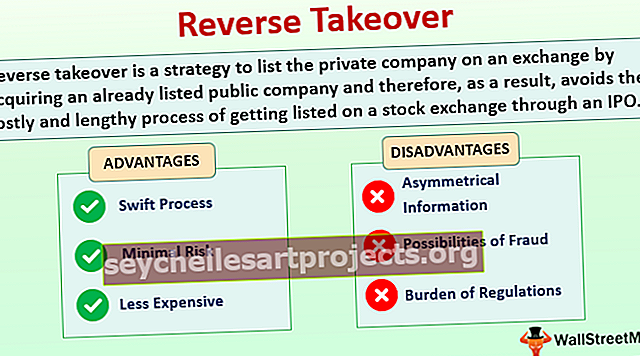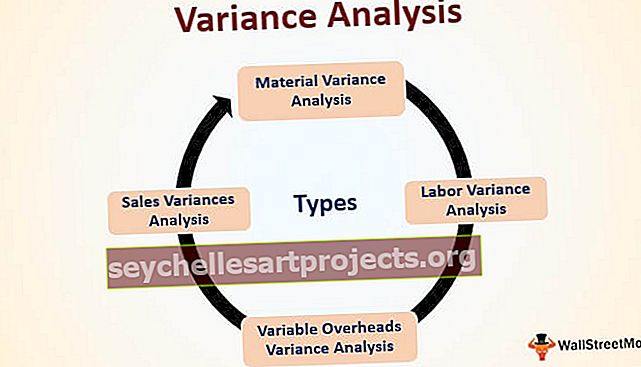Điền xuống trong Excel | Hướng dẫn từng bước để điền xuống + phím tắt Excel
Excel fill down là một tùy chọn khi chúng ta muốn điền hoặc sao chép bất kỳ dữ liệu hoặc công thức nào vào các ô bên dưới, chúng ta có thể sử dụng phím tắt là CTRL + D trong khi sao chép dữ liệu và chọn các ô hoặc chúng ta có thể nhấp vào nút điền trong tab Trang chủ và sử dụng tùy chọn để điền từ danh sách.
Fill Down trong Excel là gì?
Trong tất cả việc sử dụng phần mềm sao chép và dán, các phương pháp là vô giá. Có lẽ Ctrl + C và Ctrl + V là những phím tắt phổ biến mà mọi người đều biết. Excel không khác gì các phần mềm khác. Trong excel cũng hoạt động sao chép & dán theo cách tương tự. Ngoài việc sao chép và dán các công thức vào các ô bên dưới, trong excel, chúng ta cũng có thể sử dụng tùy chọn FILL DOWN ( Ctrl + D ).
Việc điền giá trị ô bên trên xuống ô bên dưới không nhất thiết yêu cầu phương pháp sao chép và dán truyền thống. Chúng ta có thể sử dụng tùy chọn điều khiển điền hoặc tổ hợp phím tắt Ctrl + D.
Ctrl + D không có gì khác ngoài Fill Down. Nó sẽ điền vào excel giá trị ô ở trên vào các ô được chọn bên dưới.

Phím tắt Điền xuống trong Excel
Như tôi đã nói Copy & Paste là phương pháp truyền thống để có giá trị trong các ô khác. Nhưng trong excel, chúng ta có thể sử dụng một kỹ thuật khác để xử lý điều này.

Lưu ý: CTRL + D chỉ có thể điền giá trị vào các ô bên dưới, không điền vào bất kỳ ô nào khác.
Bạn có thể tải xuống mẫu Fill Down Excel này tại đây - Fill Down Excel TemplateVí dụ, hãy nhìn vào dữ liệu ví dụ dưới đây.

Bây giờ tôi muốn tổng cộng thêm cột tổng. Hãy áp dụng công thức đơn giản trong ô C2.

Theo truyền thống, chúng tôi sử dụng sao chép và dán công thức vào các ô bên dưới để áp dụng công thức cho tất cả các ô bên dưới. Nhưng hãy đặt con trỏ ở cuối bên phải dưới cùng của ô công thức.

Nhấp đúp vào FILL HANDLE, nó sẽ điền công thức ô hiện tại vào tất cả các ô bên dưới.

Thật tuyệt làm sao khi điền công thức hơn là sử dụng sao chép và dán.
Thay vì sử dụng FILL HANDLE & Copy-Paste, chúng ta có thể sử dụng phím tắt điền xuống trong excel Ctrl + D để điền các giá trị từ ô trên.
Bước 1: Đặt con trỏ vào ô C3.

Bước 2: Bây giờ nhấn tổ hợp phím tắt Ctrl + D. Chúng ta sẽ có công thức tương đối từ ô trên.

Bước 3: Để điền vào tất cả các ô. Đầu tiên, chọn ô công thức cho đến ô cuối cùng của dữ liệu.

Bước 4: Bây giờ nhấn Ctrl + D nó sẽ điền công thức vào tất cả các ô đã chọn.

Điền vào các ô trống với giá trị ô trên
Đây là một trong những thử thách khó khăn nhất mà tôi phải đối mặt từ rất sớm trong sự nghiệp của mình. Trước khi tôi cho bạn biết thách thức là gì, hãy để tôi cho bạn xem dữ liệu trước.

Trong dữ liệu trên, tôi được người quản lý yêu cầu điền năm trong excel vào các ô còn lại cho đến khi chúng tôi tìm thấy năm khác, tức là tôi phải điền năm 2010 từ ô A3 đến ô A6.
Đây là mẫu dữ liệu nhưng tôi cần phải điền một lượng lớn dữ liệu. Thành thật mà nói, tôi đã dành thêm 1 giờ đồng hồ so với thời gian bình thường để hoàn thành nhiệm vụ.
Tuy nhiên, sau này tôi đã học được kỹ thuật lấp đầy các ô trống này bằng giá trị ô trên. Thực hiện theo các bước dưới đây để áp dụng logic tương tự.
Bước 1: Chọn tất cả các ô trong phạm vi dữ liệu.

Bước 2: Bây giờ nhấn phím F5. Bạn sẽ thấy cửa sổ Go To.

Bước 3: Bây giờ nhấn vào Đặc biệt.

Bước 4: Trong cửa sổ Go To Special bên dưới, chọn Blanks.

Nó sẽ chọn tất cả các ô trống trong vùng đã chọn.

Bước 5: Không, không di chuyển con trỏ của bạn để chọn bất kỳ ô nào. Thay vì nhấn bằng và cung cấp một liên kết đến ô ở trên.

Bước 6: Sau khi đưa ra một liên kết đến ô trên, bạn không chỉ cần nhấn enter. Bạn cần sử dụng logic khác nhau ở đây. Thay vì nhấn enter, hãy nhấn phím ENTER bằng cách giữ phím CTRL .
Nó sẽ điền các giá trị vào tất cả các ô đã chọn.

Chà !!! Thật tuyệt vời, sau sự cố đầu tiên tôi đã không gia hạn ca làm việc của mình vì những lý do ngớ ngẩn này.
Tôi đã chuyển từ CTRL + C sang CTRL + D trong Excel
Gần đây, tôi đã nhận ra lợi ích của CTRL + D khi làm việc với các tệp excel lớn. Trong công việc hàng ngày, tôi xử lý từ 5 đến 10 vạn hàng dữ liệu mỗi ngày. Thường thì tôi yêu cầu tìm nạp dữ liệu từ trang tính này sang trang tính khác. Tôi phải áp dụng nhiều công thức khác nhau để tìm nạp dữ liệu từ các sổ làm việc khác nhau.
Khi tôi sao chép và dán công thức vào các ô, thường mất hơn 10 phút để hoàn thành công thức. Bạn có thể tưởng tượng tôi đã làm gì trong suốt 10 phút này không ??

Tôi vừa nhấn vào máy tính của mình và gần như cầu xin excel của mình để kết thúc quá trình nhanh chóng. Tôi đã hoàn toàn thất vọng bởi thực tế là đối với mỗi công thức, tôi phải đợi hơn 10 phút mỗi lần.
Sau đó, tôi đã bắt đầu sử dụng Excel FILL DOWN, CTRL + D để điền công thức xuống các ô bên dưới. Tôi nhận ra rằng tôi chỉ mất 2 phút không nhiều hơn thế.
Vì vậy, tôi đã chuyển từ Ctrl + C sang Ctrl + D trong excel.
Những điều cần nhớ khi điền vào Excel
- Ctrl + D chỉ có thể điền xuống. Nó cũng không được lấp đầy bên phải hoặc bên trái.
- Ctrl + Enter sẽ điền các giá trị vào tất cả các ô đã chọn trong trang tính.
- FILL Handle cũng điền vào thay vì kéo công thức.
- Ctrl + D điền xuống và Ctrl + R điền sang phải.