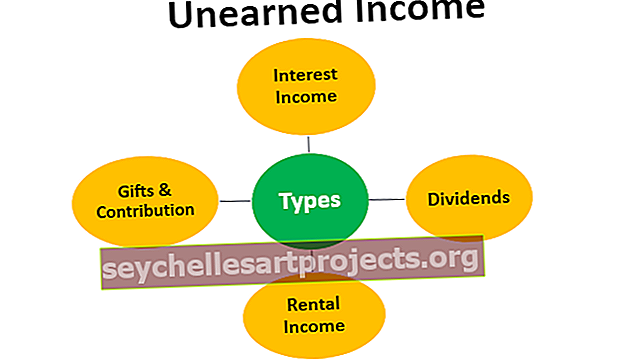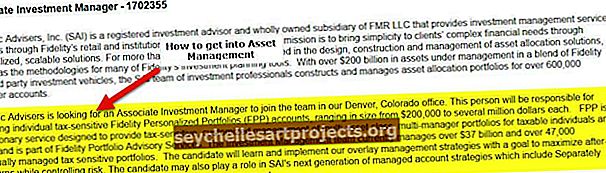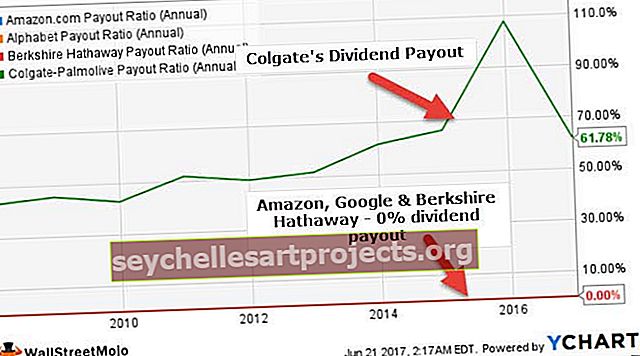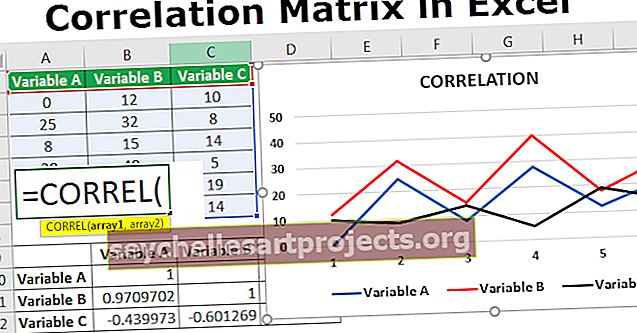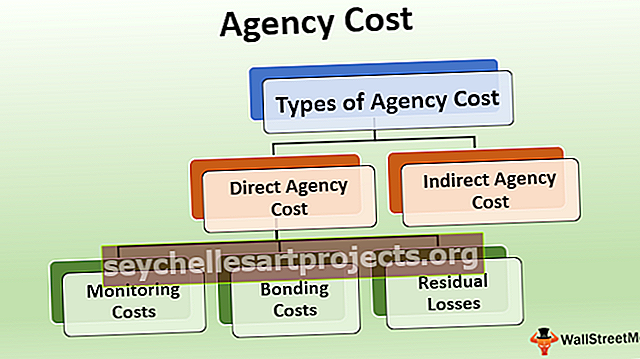Tham chiếu ô trong Excel | 3 loại được giải thích với một ví dụ
Bạn có ý nghĩa gì bằng tham chiếu ô trong Excel?
Tham chiếu ô trong excel giống như tham chiếu các ô khác đến một ô để sử dụng các giá trị hoặc thuộc tính của nó, nói một cách đơn giản nếu chúng ta có dữ liệu trong một số ô ngẫu nhiên A2 và chúng ta muốn sử dụng giá trị đó của ô A2 trong ô A1, chúng ta có thể đơn giản use = A2 trong ô A1 và điều này sẽ sao chép giá trị của A2 trong A1, điều này được gọi là ô tham chiếu trong excel.
Giải thích
- Trang tính Excel được tạo thành từ các ô, mỗi ô có một tham chiếu ô
- Tham chiếu ô chứa một hoặc nhiều chữ cái hoặc bảng chữ cái theo sau là một số trong đó chữ cái hoặc bảng chữ cái biểu thị cột và số biểu thị hàng
- Mỗi ô có thể được định vị hoặc xác định bằng tham chiếu hoặc địa chỉ ô của nó, ví dụ: B5
- Mỗi ô trong trang tính Excel có một địa chỉ duy nhất. Địa chỉ của mỗi ô được xác định bởi vị trí của nó trên lưới. g . Trong ảnh chụp màn hình được đề cập bên dưới, địa chỉ “B5” đề cập đến ô ở hàng thứ năm của cột B

Ngay cả khi bạn nhập địa chỉ ô trực tiếp vào cửa sổ lưới hoặc tên và nó sẽ chuyển đến vị trí ô đó trong trang tính. Tham chiếu ô có thể tham chiếu đến một ô hoặc một dải ô hoặc thậm chí toàn bộ hàng và cột
Khi một tham chiếu ô tham chiếu đến nhiều ô, nó được gọi là "phạm vi". Ví dụ: A1: A8 nó chỉ ra 8 ô đầu tiên trong cột A. Dấu hai chấm được sử dụng ở giữa
Các loại tham chiếu ô trong Excel
- Tham chiếu ô tương đối: Nó không chứa ký hiệu đô la trong một hàng hoặc cột, ví dụ: A2. Loại tham chiếu ô tương đối trong excel thay đổi khi một công thức được sao chép hoặc kéo sang một ô khác, Trong Excel, tham chiếu ô là tương đối theo mặc định, nó được sử dụng phổ biến nhất là tham chiếu ô trong công thức.
- Tham chiếu ô tuyệt đối: Tham chiếu ô tuyệt đối chứa các ký hiệu đô la được đính kèm với mỗi chữ cái hoặc số trong một tham chiếu, ví dụ: $ B $ 4, Ở đây nếu chúng ta đề cập đến ký hiệu đô la trước số nhận dạng cột và hàng, nó sẽ làm cho tuyệt đối hoặc khóa cả cột và hàng tức là nơi tham chiếu Ô vẫn không đổi ngay cả khi nó được sao chép hoặc kéo sang ô khác.
- Tham chiếu ô hỗn hợp trong Excel: Nó chứa các ký hiệu đô la được đính kèm với chữ cái hoặc số trong một tham chiếu. Ví dụ: $ B2 hoặc B $ 4 . Nó là sự kết hợp của các tham chiếu tương đối và tuyệt đối.
Bây giờ chúng ta hãy thảo luận chi tiết về từng tham chiếu ô -
Bạn có thể tải xuống Mẫu Excel Tham chiếu Ô này tại đây - Mẫu Excel Tham chiếu Ô# 1 Làm thế nào để sử dụng tham chiếu ô tương đối?
Trong bảng doanh thu của Pharma được đề cập dưới đây, nó có các sản phẩm thuốc ở cột C (C10: C16), số lượng bán ở cột D (D10: D16) & Tổng giá trị bán hàng ở cột F mà tôi cần tìm hiểu.

Để tính tổng doanh thu cho từng mặt hàng, tôi cần nhân giá của từng mặt hàng với số lượng
Hãy kiểm tra mục đầu tiên, Đối với mục đầu tiên, công thức trong ô F10 sẽ là phép nhân trong excel - D10 * E10.
Nó trả về tổng giá trị bán hàng.

Bây giờ, thay vì nhập công thức cho tất cả từng ô một, bạn có thể áp dụng công thức cho toàn bộ phạm vi. Để sao chép công thức xuống cột, hãy nhấp vào bên trong ô F10 và bạn sẽ thấy ô được chọn, sau đó Chọn các ô cho đến F16. Vì vậy, phạm vi cột đó sẽ được chọn. sau đó nhấp vào ctrl + d , để công thức được áp dụng cho toàn bộ phạm vi.

Tại đây, khi bạn sao chép hoặc di chuyển một công thức có tham chiếu ô tương đối sang một hàng khác, các tham chiếu hàng sẽ tự động thay đổi (tương tự đối với các cột cũng vậy)
Bạn có thể quan sát hoặc để ý tại đây, tham chiếu ô tự động điều chỉnh thành hàng tương ứng
Để kiểm tra tham chiếu tương đối, hãy chọn bất kỳ ô nào của Tổng giá trị bán hàng trong cột F và bạn có thể xem công thức trong thanh công thức. Ví dụ: Trong ô F14, bạn có thể thấy công thức đã thay đổi từ D10 * E10 thành D14 * E14.

# 2 Làm thế nào để Sử dụng Tham chiếu Tế bào Tuyệt đối?
Trong bảng sản phẩm Pharma được đề cập dưới đây, nó chứa các sản phẩm thuốc ở cột H (H6: H12) và giá cũ ở cột I (I6: I12) & Giá mới trong cột J mà tôi cần tìm hiểu với sự trợ giúp của Tế bào tuyệt đối Tài liệu tham khảo.

Mức tăng giá cho mỗi sản phẩm có hiệu lực 5% kể từ tháng 1 năm 2019 và được liệt kê trong ô “K3”.

Để tính giá mới cho từng mặt hàng, tôi cần nhân giá cũ của từng mặt hàng với tỷ lệ phần trăm tăng giá (5%) và cộng giá cũ với nó.
Hãy kiểm tra mục đầu tiên, Đối với mục đầu tiên, công thức trong ô J6 sẽ là = I6 * $ K $ 3 + I6, nơi nó trả về giá mới

Ở đây tỷ lệ phần trăm tăng cho mỗi sản phẩm là 5%, là một yếu tố phổ biến. Do đó, chúng ta phải thêm ký hiệu đô la, ở phía trước số hàng và cột cho ô “K3”, để làm cho nó tham chiếu tuyệt đối, tức là $ K $ 3 , nó có thể được thêm bằng cách nhấp vào hàm + phím f4 một lần.
Ở đây ký hiệu đô la cho ô “K3” cố định tham chiếu đến một ô nhất định, nơi nó vẫn không thay đổi bất kể khi bạn sao chép hoặc áp dụng công thức cho các ô khác.

Ở đây $ K $ 3 là tham chiếu ô tuyệt đối, trong khi “I6” là tham chiếu ô tương đối, nó thay đổi khi bạn áp dụng cho ô tiếp theo

Bây giờ, thay vì nhập công thức cho tất cả từng ô một, bạn có thể áp dụng công thức cho toàn bộ phạm vi. Để sao chép công thức xuống cột, hãy nhấp vào bên trong ô J6 và bạn sẽ thấy ô được chọn, sau đó Chọn các ô cho đến J12. Vì vậy, phạm vi cột đó sẽ được chọn. sau đó nhấp vào ctrl + d, để công thức được áp dụng cho toàn bộ phạm vi.

# 3 Làm thế nào để Sử dụng Tham chiếu Tế bào Hỗn hợp?
Trong bảng được đề cập dưới đây. Tôi có các giá trị trong mỗi hàng (D22, D23 & D24) & cột (E21, F21 & G21), ở đây tôi phải nhân Mỗi cột với mỗi hàng với sự trợ giúp của Tham chiếu ô hỗn hợp.

Có hai loại tham chiếu ô hỗn hợp có thể được sử dụng ở đây để có được đầu ra mong muốn
Hãy áp dụng hai loại tham chiếu hỗn hợp được đề cập dưới đây trong ô “E22”.
Công thức sẽ là = $ D22 * E $ 21

# 1 - $ D22: Cột tuyệt đối và hàng Tương đối

Ở đây ký tự đô la trước cột D cho biết , chỉ số hàng mới có thể thay đổi, trong khi ký tự cột D là cố định, nó không thay đổi.
khi bạn sao chép công thức sang phía bên phải, tham chiếu sẽ không thay đổi vì nó bị khóa, nhưng khi bạn sao chép nó xuống, số hàng sẽ thay đổi, vì nó không bị khóa
# 2 - E $ 21: Hàng tuyệt đối và cột Tương đối

Ở đây ký hiệu đô la ngay trước số hàng, chỉ chữ cái cột E có thể thay đổi, trong khi số hàng là cố định, nó không thay đổi.
khi bạn sao chép công thức xuống, số hàng sẽ không thay đổi, vì nó bị khóa nhưng Khi bạn sao chép công thức sang bên phải, bảng chữ cái cột sẽ thay đổi, vì nó không bị khóa
Bây giờ, thay vì nhập công thức cho tất cả từng ô một, bạn có thể áp dụng công thức cho toàn bộ phạm vi. Nhấp vào bên trong ô E22 và bạn sẽ thấy ô được chọn, sau đó Chọn các ô cho đến G24. Vì vậy, toàn bộ phạm vi sẽ được chọn. Nhấp vào phím Ctrl + d trước và sau đó Ctrl + r.

Những điều cần ghi nhớ
- Tham chiếu ô là thành phần chính của công thức hoặc vượt trội hơn các hàm.
- Tham chiếu ô được sử dụng trong các hàm excel, công thức, biểu đồ và nhiều lệnh excel khác.
- Tham chiếu hỗn hợp khóa một trong hai nghĩa là Nó có thể là hàng hoặc cột, nhưng không phải cả hai.