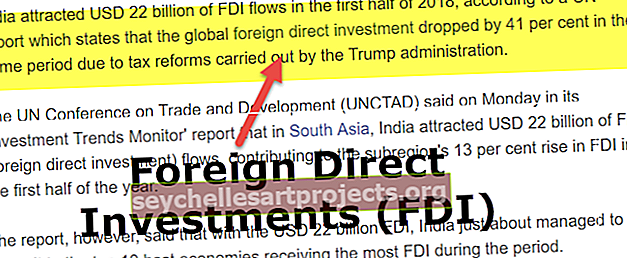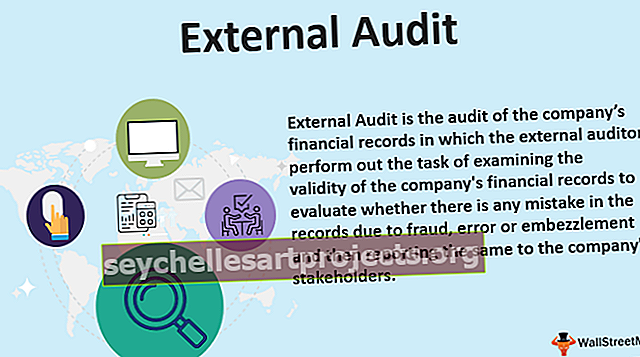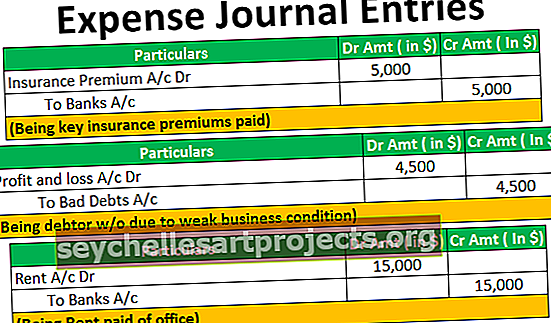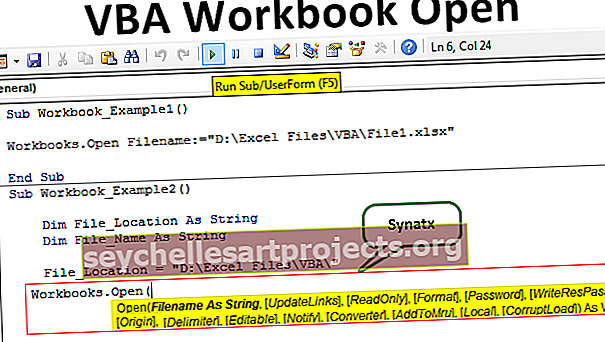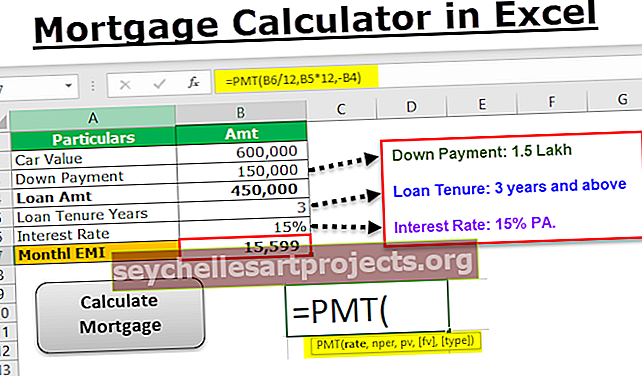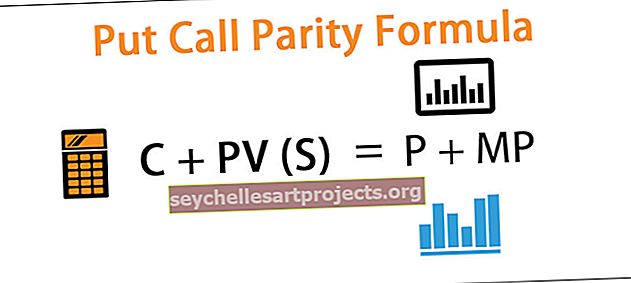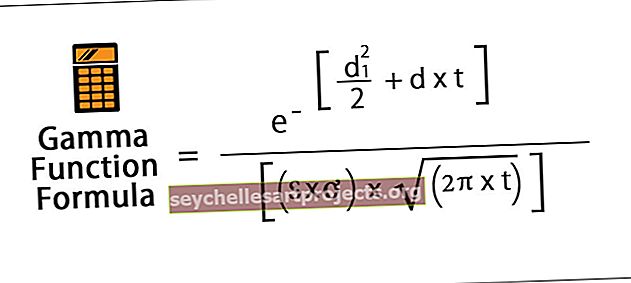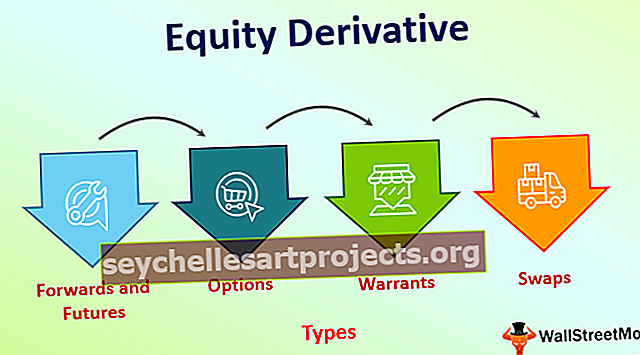Phím tắt trang tính mới trong Excel | Làm thế nào để Chèn Trang tính?
Phím tắt trang tính mới trong Excel
Khi bạn đang làm việc, chúng tôi có thể cần nhanh chóng chèn một trang tính mới để nhập một thứ gì đó rất quan trọng, vì vậy trong những trường hợp đó, phím tắt của chúng tôi rất quan trọng để nhanh chóng có một trang tính mới. Chúng ta có thể bao gồm tất cả thông tin hoặc dữ liệu trong một trang tính duy nhất không? Câu trả lời hầu như chỉ có 99,99% thời gian là “Không”, vì dữ liệu có thể chứa nhiều thông tin cần được lưu trữ trong nhiều trang tính của sổ làm việc. Vì vậy, hãy ghi nhớ tầm quan trọng của việc có một trang tính mới. Trong bài viết này, chúng tôi sẽ hướng dẫn bạn các phím tắt để chèn trang tính mới trong excel.
Làm thế nào để Chèn Trang tính Excel Mới?
Tôi không biết liệu bạn có để ý hay không, theo mặc định khi chúng ta mở sổ làm việc mới, chúng ta sẽ có 3 trang tính tại chỗ với tên là “Trang tính1, Trang tính2 và Trang tính3 ”.

Tuy nhiên, chúng tôi có thể sửa đổi cài đặt mặc định này và đó hoàn toàn là một chủ đề khác, bạn có thể tham khảo bài viết của chúng tôi về “Chèn bảng tính mới” để có thông tin chi tiết về nó, hãy quay lại chủ đề này “Bảng tính tắt Excel mới”.
Chèn một trang tính mới thường được yêu cầu khi làm việc trong excel, vì vậy chúng ta có thể chèn trang tính excel trong excel bằng nhiều cách.
Bạn có thể tải xuống Mẫu Excel Phím tắt Trang tính Mới này tại đây - Mẫu Excel Phím tắt Trang tính Mới# 1 - Lối tắt Bảng tính Excel Mới Sử dụng Quy trình Thủ công
Bước 1: Để chèn một trang tính mới, chúng ta cần nhấp chuột phải vào bất kỳ trang tính nào hiện có.

Bước 2: Khi bạn nhấp chuột phải vào trang tính, chúng tôi có thể thấy tùy chọn “ Chèn ” và nếu bạn nhấp vào nó, hộp thoại bên dưới sẽ mở ra cho chúng tôi.

Bước 3: Từ trên chọn “ Bảng tính ” và chúng tôi sẽ có bảng tính mới tại chỗ.

Một điều chúng tôi nhận thấy ở đây là khi trang tính mới được chèn vào, nó sẽ đẩy trang tính hiện có sang bên phải và trang tính mới trở thành trang tính hoạt động. Ngoài ra còn có một cách thủ công khác để chèn một trang tính mới và điều đó sẽ dễ dàng hơn nhiều so với phương pháp trên.
Bước 4: Đi tới tab HOME trong ruy-băng và chọn nút “Chèn” trong tab TRANG CHỦ.

Bước 5: Bây giờ chọn tùy chọn Chèn Trang tính . Thao tác này sẽ chèn trang tính mới bằng cách đẩy trang tính đang hoạt động sang bên phải và có được vị trí của trang tính đang hoạt động.

# 2 - Chèn trang tính Excel mới bằng cách sử dụng phím tắt
Các bước thủ công luôn tốn thời gian và khó chịu nhưng bằng cách sử dụng các tổ hợp phím tắt, chúng ta có thể nhanh chóng chèn các bảng tính mới. Dưới đây là phím tắt để chèn một trang tính mới trong sổ làm việc excel.
Phím tắt để Chèn Trang tính Mới:

Bạn cần giữ phím SHIFT và nhấn phím chức năng F11 để chèn một trang tính mới vào sổ làm việc excel hiện có.
- Nếu bạn nhấn phím F11 bằng cách giữ phím SHIFT, nó sẽ tiếp tục chèn các trang tính mới theo thứ tự nối tiếp của trang tính. Ví dụ: hãy xem bảng tính hiện có bên dưới trong excel.

Chúng tôi có bảng tên “ Sheet 1, Sheet 2, Sheet 3, và Sheet 4 ” và bảng hoạt động là “ Bảng 1 ”.
- Bây giờ tôi sẽ nhấn “ Shift + F11 ” và xem vị trí của trang tính mới và tên của nó.

Vị trí trang tính mới ở bên trái trang tính hiện hoạt và tên trang tính mới là số gia tăng của tên trang tính trước đó.
- Ví dụ: tên trang tính trước đó là “Trang tính 4 ” và khi trang tính mới được chèn vào, nó sẽ trở thành “Trang tính 5 ”.

- Bây giờ tôi sẽ xóa trang tính “Trang tính 5 ”.

- Bây giờ một lần nữa, tôi sẽ chèn trang tính mới bằng cách sử dụng phím tắt “ Shift + F11 ”.

Bây giờ, hãy nhìn vào tên trang tính thay vì nhận “Trang tính 5 ” như tên trang tính mới mà chúng ta có “Trang tính 6 ”. Điều này là do chúng tôi đã chèn Trang tính 5 và đã bị xóa, vì vậy excel giữ số lượng trang tính được chèn vào.
Bản sao của Trang tính hiện có thành Trang tính mới bằng cách sử dụng phím tắt
Trong nhiều trường hợp, chúng tôi có thể cần tạo một trang tính mới để có dữ liệu hiện có trong trang tính mới. Nếu bạn đang làm theo quy trình chèn một trang tính mới, sau đó sao chép dữ liệu sang một trang tính mới, chúng tôi sẽ chỉ cho bạn kỹ thuật mới ngay bây giờ.
- Ví dụ, hãy xem dữ liệu dưới đây trong excel.

- Trong Trang tính 2, chúng tôi có dữ liệu dưới đây. Bây giờ chúng ta cũng cần cùng một dữ liệu trong một trang tính mới.

- Vì vậy, kỹ thuật mới giữ phím Ctrl và kéo trang tính sang phía bên phải. Khi bạn đang kéo, chúng tôi sẽ thấy một biểu tượng “ CỘNG ” nhỏ xuất hiện.

- Thời điểm bạn đặt con trỏ bên ngoài phím điều khiển nhả trang tính và nhả chuột, thao tác này sẽ tạo một trang tính mới.

Như vậy, chúng ta có thể tạo một trang tính mới trong excel bằng các phím tắt.
Những điều cần nhớ ở đây
- SHIFT + F11 là phím tắt để chèn một trang tính mới.
- Ctrl + Kéo sẽ tạo bản sao của trang tính hiện có và chỉ thay đổi là tên trang tính.